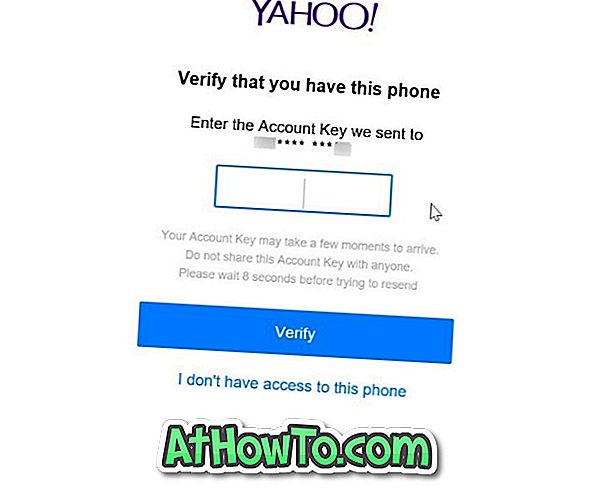Ті з вас, хто встановив Windows 10 або ті, що мали хоча б побачити фотографії Windows 10, помітили нове вікно пошуку на панелі завдань. У вікні пошуку на панелі завдань також знаходиться Cortana, персональний цифровий помічник.
Вікно пошуку можна використовувати для пошуку на комп'ютері встановлених програм, а також для збережених файлів. Окрім цього, можна також отримати результати з Інтернету.
Тепер, якщо ви працюєте під керуванням Windows 8.1 або Windows 7 і любите ідею мати вікно пошуку на панелі завдань, ви будете раді дізнатися, що це дуже можливо, щоб додати вікно пошуку Windows 10, подібне до панелі завдань, до Windows 8.1 і Windows 7 так само. Добре, що ви можете зробити це без установки будь-якого стороннього програмного забезпечення.

Очевидно, що неможливо отримати всі функції вікна пошуку Windows 10 у панелі завдань у Windows 7 і Windows 8.1, але коли додано вікно пошуку, ви можете шукати в Інтернеті за допомогою Bing або Google, запускати улюблені програми та отримувати доступ до різних системних інструментів прямо з вікно пошуку.
Єдиним обмеженням є те, що ви не можете виконувати пошук з одного слова в цьому вікні пошуку. Наприклад, ви можете шукати в Інтернеті, набравши Windows 10, але не отримуєте результатів, коли ви вводите лише Windows (одне слово).

Також веб-результати будуть показані в браузері Internet Explorer, і пошук буде виконано за допомогою пошукової системи за промовчанням Internet Explorer. Наприклад, якщо Google є пошуковою системою за промовчанням в Internet Explorer, вікно пошуку використовує Google для пошуку в Інтернеті.
Щоб запустити улюблені програми, потрібно ввести ім'я виконуваної програми програми, яку потрібно запустити з вікна пошуку. Наприклад, потрібно ввести Firefox.exe, а потім натиснути клавішу enter, щоб відкрити браузер Firefox. Крім того, потрібно ввести Notepad.exe для запуску.
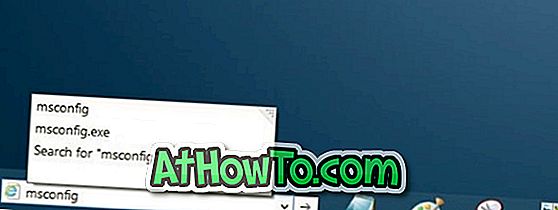
Крім того, ви можете швидко перейти до різних частин Windows і запустити всі засоби адміністрування за допомогою ярликів команд запуску. Наприклад, використовуйте Msconfig, щоб відкрити утиліту конфігурації системи, використовуйте Control.exe, щоб відкрити Панель керування, а Appwiz.cpl відкрити Програми та засоби.
Додавання вікна пошуку до панелі завдань
Так ось як додати Windows 10, як вікно пошуку на панелі завдань в Windows 8.1 і Windows 7: \ t
Крок 1: Спочатку клацніть правою кнопкою миші на панелі завдань, виберіть пункт Панелі інструментів, а потім клацніть Адреса, щоб додати вікно пошуку (адресний рядок).
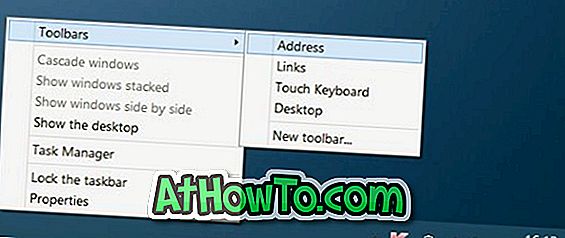
Крок 2: Вікно пошуку з'являється поруч із кнопкою Пуск у Windows 10. Але коли ви додаєте вікно пошуку в Windows 7 / 8.1, воно з'являється поруч із системним лотком панелі завдань (справа). Тому, щоб перемістити вікно пошуку ліворуч від панелі завдань (поруч із кнопкою Пуск), потрібно виконати наведені нижче кроки.
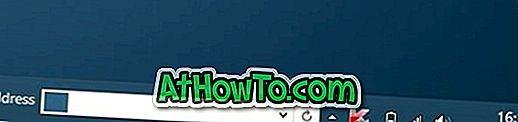
Крок 3. Клацніть правою кнопкою миші на порожньому місці панелі завдань, виберіть пункт Заблокувати опцію панелі завдань, щоб розблокувати панель завдань. Зауважте, що якщо панель завдань вже розблокована, її не потрібно розблокувати.
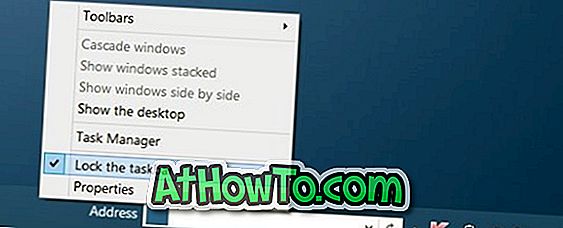
Крок 4: Далі збільште висоту панелі завдань, перемістивши курсор миші до верхнього краю панелі завдань (див. Малюнок), а потім перетягнувши його вгору.

Крок 5. Тепер перемістіть поле пошуку на панелі завдань на дно, натиснувши на пошук і перетягнувши його, а потім перетягніть його в крайнє ліве положення, щоб розмістити його поруч із пунктом Пуск. Після цього відновіть висоту за замовчуванням панелі завдань, перш ніж заблокувати панель завдань.


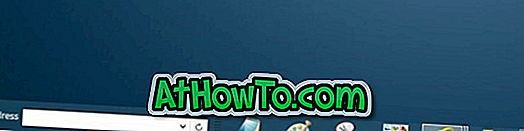
Як ви бачите, текст адреси відображається поруч із полем пошуку. Якщо потрібно видалити текст Адреса, знову розблокуйте панель завдань, клацніть правою кнопкою миші на полі пошуку та зніміть прапорець Показувати параметр заголовка. Це воно!
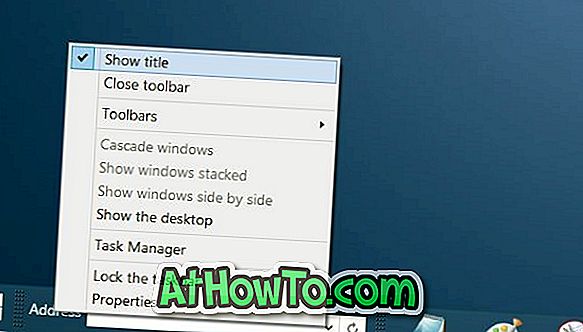
Можливість призначити гарячу клавішу для швидкого доступу до вікна пошуку була б приголомшливою, але немає можливості отримати доступ до вікна пошуку за допомогою комбінації клавіш.



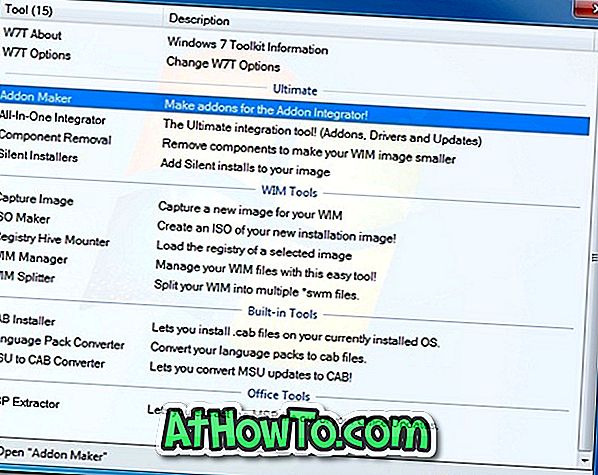
![RT Windows Customizer: потужний інструмент для налаштування установки Windows 8 [Update]](https://athowto.com/img/freeware/641/rt-windows-customizer.png)