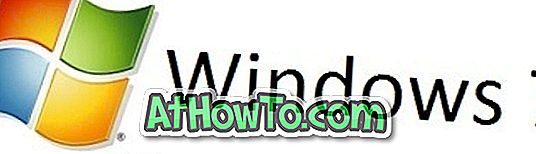Копіювання та вставлення - це основні операції, які ми виконуємо кожен день для переміщення файлів і папок. Як ви знаєте, при копіюванні в операційній системі Windows, вона копіюється в буфер обміну, так що ви можете вставити його в інше місце.
До цього буфер обміну не було видимим, тобто ми не могли бачити в поточному документі скопійовані елементи. Нам потрібно було вставити десь де-небудь, щоб побачити, що є в буфері обміну. Крім того, буфер обміну не міг утримувати кілька екземплярів операцій копіювання. Коротше кажучи, Windows 10 не зберігала історію скопійованих елементів у буфер обміну.

Існують утиліти сторонніх виробників, щоб зберегти елементи в буфері обміну, щоб вставити їх пізніше або вставити всі елементи.
Починаючи з Windows 10 Redstone 5 build (збірка 17666), є спосіб перегляду та керування буфером обміну. Windows 10 тепер дозволяє переглядати те, що зараз скопійовано до буфера обміну даними (наразі це обмежено звичайним текстом, HTML та зображенням розміром менше 1 Мб). На додаток до цього, ви можете скопіювати раніше скопійований елемент, натиснувши на нього в діалоговому вікні Clipboard, який з'являється, коли ви натискаєте логотип Windows і клавіші V.
Коли ви переглядаєте історію буфера обміну, ви можете прикріпити його до буфера обміну даними, щоб його було вилучено з історії буфера обміну. Ця опція корисна, якщо вам часто потрібно вставити той самий текст або елемент.
Ось як переглянути та очистити історію буфера обміну в Windows 10.
Переглянути історію буфера обміну в Windows 10
Крок 1: Натисніть логотип Windows і клавіші V на клавіатурі, щоб відкрити діалогове вікно буфера обміну.

Як було сказано раніше, у діалоговому вікні Clipboard відображається скопійований елемент і всі нещодавно скопійовані елементи в буфер обміну. Тим не менш, пам'ятайте, що наразі він відображає лише звичайний текст, HTML та зображення, розмір яких не перевищує 1 Мб.
Видаліть окремі екземпляри копії з історії буфера обміну
Крок 1: Одночасно натисніть логотип Windows і клавіші V, щоб побачити діалогове вікно Clipboard.
Крок 2. Перемістіть курсор миші на елемент, який потрібно видалити з історії буфера обміну, а потім натисніть кнопку " X " поруч із елементом буфера обміну, щоб видалити його з історії буфера обміну.

Видалити повну історію буфера обміну
Крок 1. Перейдіть у меню Налаштування > Система > Буфер обміну .
Крок 2. У розділі " Очистити дані в буфері " натисніть кнопку " Очистити", щоб очистити історію буфера обміну. Пам’ятайте, що під час очищення історії не буде видалено закріплені елементи.

Якщо ви хочете, щоб Windows 10 не зберігав історію буфера обміну, вимкніть параметр "Зберегти кілька елементів" на одній сторінці.