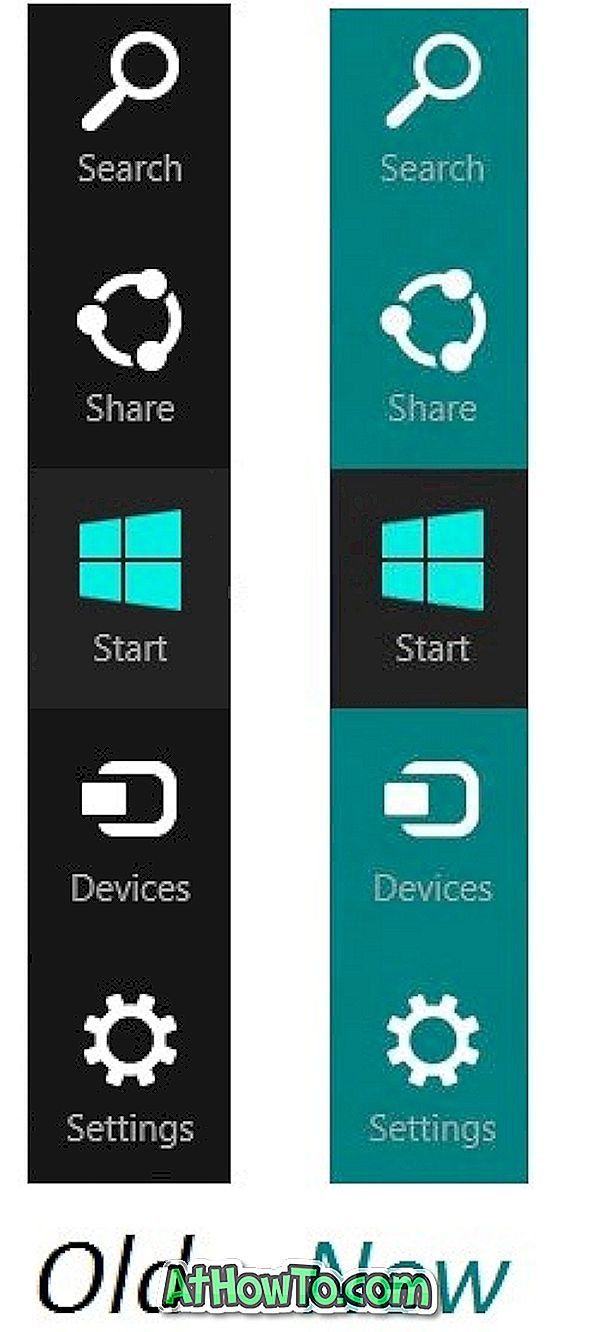Хочете підключити новий комп'ютер до Інтернету через Wi-Fi, але не можете пам'ятати пароль Wi-Fi? Хочете швидко підключити комп'ютер до модему або маршрутизатора без введення пароля? Нижче описано, як використовувати функцію Wi-Fi Protected Setup (WPS) для підключення до мережі Wi-Fi без введення пароля.
Більшість сучасних маршрутизаторів та модемів, які мають вбудований Wi-Fi, підтримують налаштування Wi-Fi або відомі як WPS. Функція WPS дозволяє підключати пристрій до підтримуваного модему або маршрутизатора без введення пароля.

Якщо модем або маршрутизатор підтримують WPS, то десь на ньому буде кнопка WPS. Можна навіть перевірити маршрутизатор або посібник модему, щоб перевірити, чи підтримує він WPS.
Windows 10 полегшує підключення комп'ютера до підтримуваного WPS модему або маршрутизатора. У цьому посібнику ми побачимо, як підключити ПК з Windows 10 до модему або маршрутизатора без введення пароля Wi-Fi.
Підключіть Windows 10 до мережі Wi-Fi за допомогою WPS
Важливо: Ми припускаємо, що ваш маршрутизатор Wi-Fi увімкнено і підтримує WPS.
Крок 1. Клацніть на значку бездротового зв'язку в області системного лотка панелі завдань, щоб побачити навігацію з усіма мережами Wi-Fi, виявленими на комп'ютері.
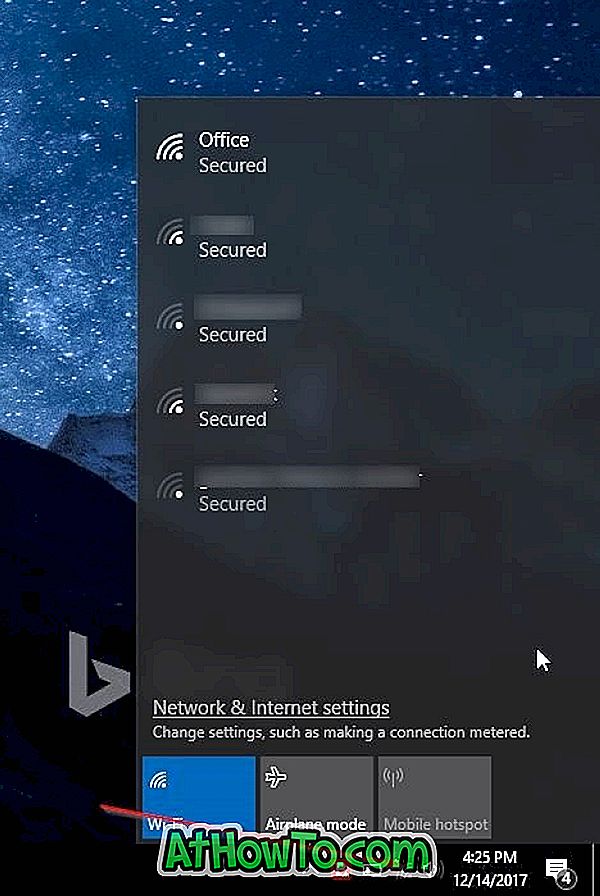
Якщо не вдається побачити піктограму мережі Wi-Fi, зверніться до нашого посібника з відновлення відсутньої бездротової мережі.
Крок 2. Натисніть на мережу Wi-Fi, до якої потрібно підключити комп'ютер.
Крок 3: Тепер ви повинні побачити кнопку Connect . Windows 10 автоматично вибирає опцію Підключити автоматично . Зніміть прапорець, якщо ви не хочете, щоб Windows 10 автоматично підключався до цієї мережі Wi-Fi кожного разу, коли ви вмикаєте комп'ютер.
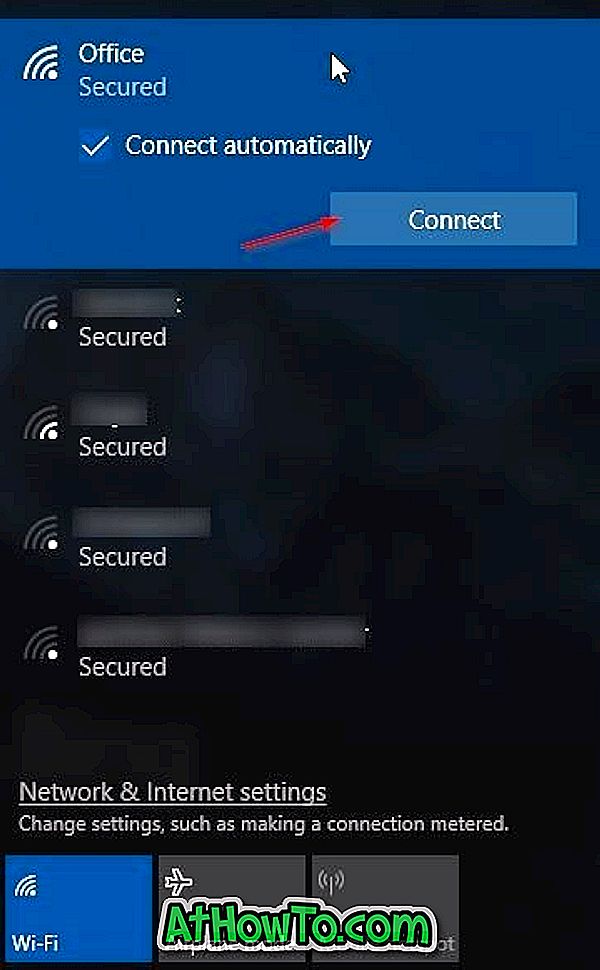
Крок 4: Тепер ви побачите запит пароля. На цьому кроці вам не потрібно вводити пароль Wi-Fi, якщо маршрутизатор Wi-Fi підтримує WPS (захищена установка Wi-Fi). Ви можете підключити ваш ПК з Windows 10 до мережі Wi-Fi, просто натиснувши кнопку WPS на маршрутизаторі. Майже всі сучасні модеми та маршрутизатори мають кнопку WPS.

Коли на екрані Windows 10 відображається запит на введення пароля, просто натисніть кнопку WPS на маршрутизаторі або модемі, щоб автоматично передати інформацію про пароль маршрутизатора / модему на комп'ютер і підключити комп'ютер до мережі Wi-Fi.

Зображення кредит на Netgear
Зауважте, що кнопка WPS зазвичай розташована на передній панелі маршрутизатора або модему, але вона може бути де-небудь на модемі або маршрутизаторі. Крім того, на деяких модемах або маршрутизаторах може знадобитися натиснути кнопку WPS на кілька секунд. Ви побачите повідомлення "Отримання налаштувань від маршрутизатора" на комп'ютері з Windows 10 Wi-Fi під час натискання кнопки WPS.
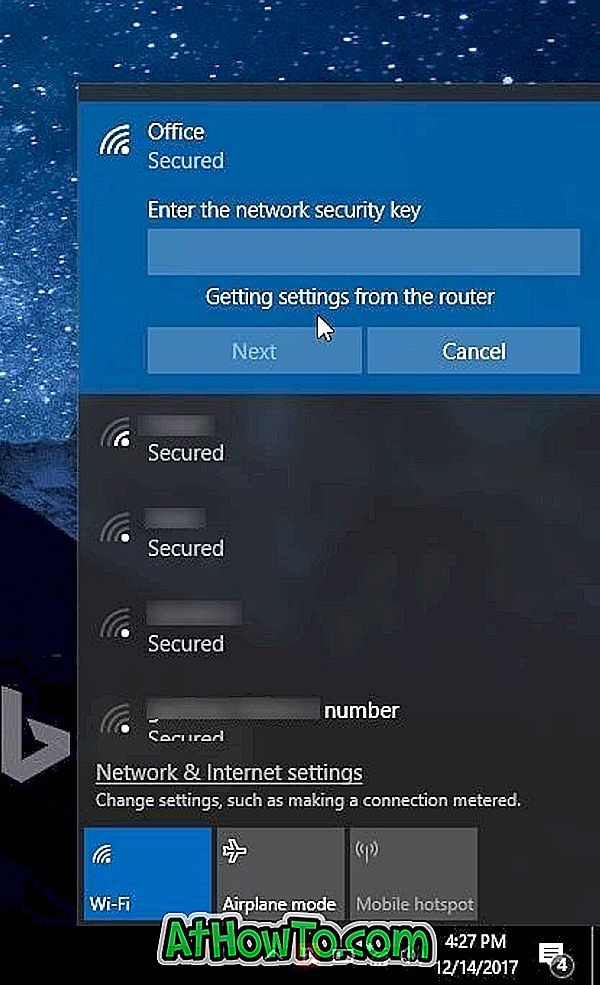
Після підключення ви зможете переглядати Інтернет.
Якщо вам цікаво, це одноразова процедура. Для підключення комп'ютера до мережі Wi-Fi не потрібно натискати кнопку WPS щоразу.
Можливо, вам буде цікаво перевірити історію Wi-Fi на комп'ютері з ОС Windows 10.