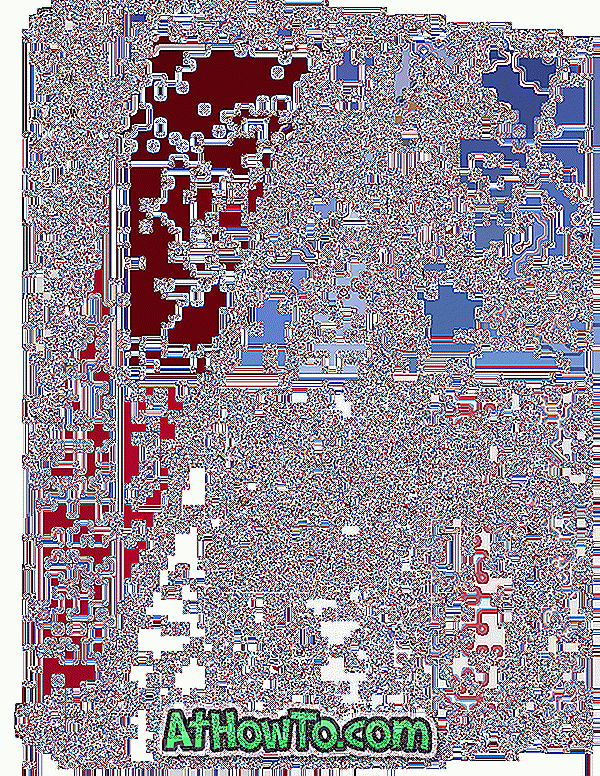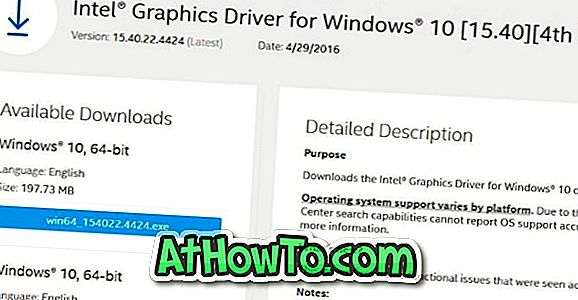З тих пір, як ми були молодими, нам було сказано, що на ПК можна створити до чотирьох основних розділів або трьох основних і один розширений розділ. Хоча це було цілком вірно до декількох років тому, тепер ви можете мати до 128 основних розділів за умови, що ви використовуєте диск з таблицями розділів GUID (GPT).
Є два основні переваги використання диска GPT над традиційним диском MBR (Master Boot Record), який ми використовуємо протягом десятиліть. На відміну від MBR, GPT підтримує розділи розміром більше 2TB, а також підтримує більше 4 основних розділів. Насправді, він підтримує колосальні 256 ТБ на розділ і до 128 первинних розділів.

Зверніть увагу, що ви зможете перетворити ваш MBR-диск на GPT, лише якщо ваш ПК (материнська плата для точного налаштування) підтримує UEFI (див. Як перевірити, чи підтримує ваш комп'ютер UEFI).
Незважаючи на те, що при встановленні нового жорсткого диска завжди є мудрою ідеєю створення диска GPT, можна перетворити існуючий жорсткий диск на GPT. Незважаючи на те, що для цього завдання доступно багато інструментів, власний інструмент керування дисками в останніх версіях Windows здатний перетворити MBR-диск на GPT.
Проблема з інструментом керування дисками полягає в тому, що вона видаляє всі поточні розділи і томи перед перетворенням диска MBR на диск GPT, що також означає, що ви втратите дані, збережені на диску. Іншими словами, скористайтеся інструментом керування дисками, якщо ви створили резервні копії даних і не заперечуєте втрати даних на жорсткому диску.
Користувачі, які хотіли б перетворити MBR-диск на GPT без будь-яких втрат даних, використовують такі інструменти, як AOMEI Partition Assistant.
У цьому посібнику ми покажемо вам, як перетворити MBR-диск на GPT без будь-якої втрати даних, використовуючи AOMEI Partition Assistant Standard Edition. Partition Assistant Стандартне видання є одним з кращих програмного забезпечення для управління дисками і пропонує безліч інструментів для гри з дисками.
ПРИМІТКА 1: Ми рекомендуємо вам резервувати всі дані з жорсткого диска, намагаючись перетворити ваш MBR на GPT на всякий випадок!
ПРИМІТКА 2: Зверніть увагу, що Partition Assistant допомагає конвертувати лише дані або несистемні диски в GPT без втрати даних . Іншими словами, ви не можете використовувати цей інструмент для перетворення системних дисків (дисків, на яких інстальовано Windows) на GPT без втрати даних.
Перетворення MBR на GPT без видалення розділів за допомогою помічника Partition.
Крок 1. Перейдіть на цю сторінку та завантажте останню версію стандартного видання Partition Assistant. Стандартна версія повністю безкоштовна і підтримує перетворення MBR на GPT.
Крок 2: Після встановлення запустіть Partition Assistant, клацніть правою кнопкою миші на диску, який ви хочете перетворити на GPT, і виберіть Convert to GPT option.

Крок 3. Після натискання кнопки "Перетворити на GPT" з'явиться наступне вікно підтвердження з запитанням: "Чи потрібно перетворити вибраний диск з MBR на диск GPT?"

Натисніть кнопку ОК, щоб підтвердити операцію.
Крок 4: У головному вікні помічника Partition натисніть кнопку Застосувати, щоб почати перетворення вибраного диска на GPT.
Крок 5. Щоб перевірити, чи диск був перетворений у GPT, знову клацніть правою кнопкою миші на диску. Параметр "Конвертувати в MBR" в меню означає, що ви успішно перетворили диск на GPT.
Зображення: AOMEI Technology