Windows 8, розроблений як для ПК, так і для планшетів, містить ряд нових функцій для сенсорних пристроїв. Раніше ми показали різні рухи дотику, доступні в Windows 8, як змінити поведінку сенсорної клавіатури і як клацнути правою кнопкою миші на планшеті Windows 8.
Як і у більшості сучасних смартфонів, планшети, призначені для Windows 8, включають сенсор світла, який допомагає автоматично регулювати яскравість екрану для оптимального перегляду. Датчик освітлення, розташований на панелі екрана, вимірює освітленість і автоматично підвищує або знижує рівень яскравості екрана. Ця функція покращує загальну продуктивність акумулятора, а також зручно під час переміщення між різними умовами освітлення.
Іноді ця функція може не працювати так, як ви очікували. Користувачі, які хотіли б мати фіксований рівень яскравості для всіх умов освітлення або люблять вручну регулювати яскравість, можуть вимкнути функцію автоматичного регулювання яскравості.
Дотримуйтесь наведених нижче інструкцій, щоб увімкнути або вимкнути автоматичне керування яскравістю в Windows.
Крок 1. Проведіть пальцем праворуч від екрана, щоб побачити панель "Підвіски". Користувачам миші потрібно перемістити курсор миші у верхній або нижній правий кут екрана, щоб побачити панель "Підвіски".

Крок 2: Натисніть або торкніться пункту Параметри, а потім клацніть або торкніться Змінити параметри ПК, щоб відкрити параметри ПК (також відомі як панель керування в стилі Metro).
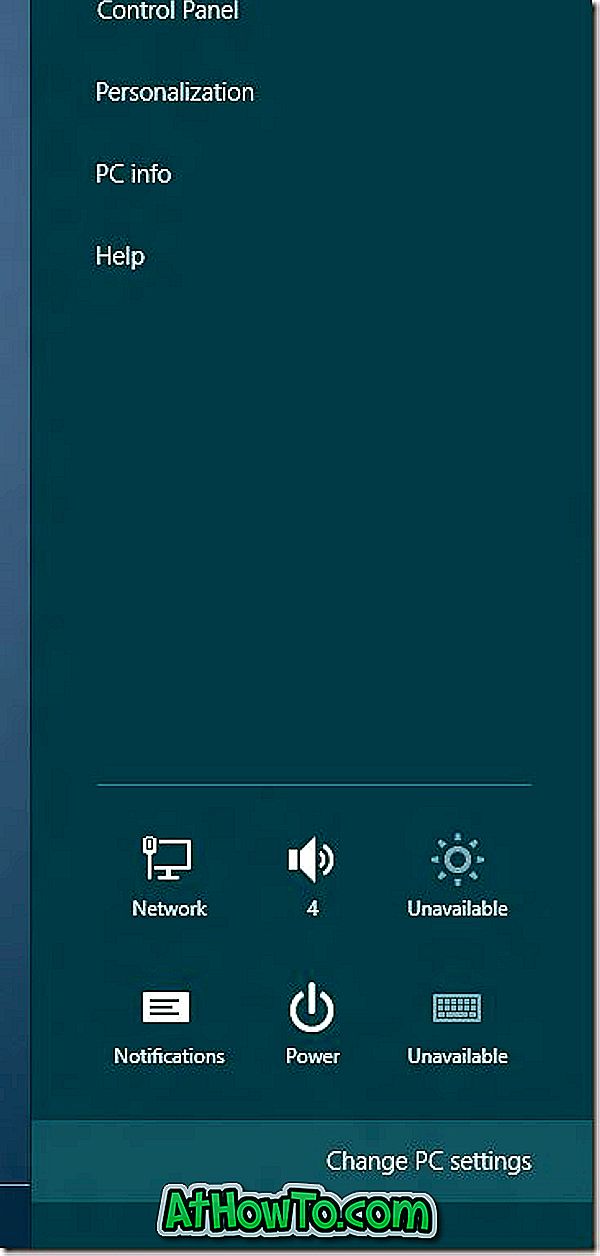
Крок 3: Тут, у лівій області клацніть або торкніться Загальні, а потім шукайте Автоматично налаштувати яскравість екрана на правій стороні. Зверніть увагу, що Windows не відображає цю опцію, якщо ваш планшет не містить датчика світла. Перевірте посібник планшета, щоб дізнатися, чи підтримує ваш пристрій функцію автоматичного керування яскравістю. І якщо він підтримує, переконайтеся, що всі необхідні драйвери встановлені.
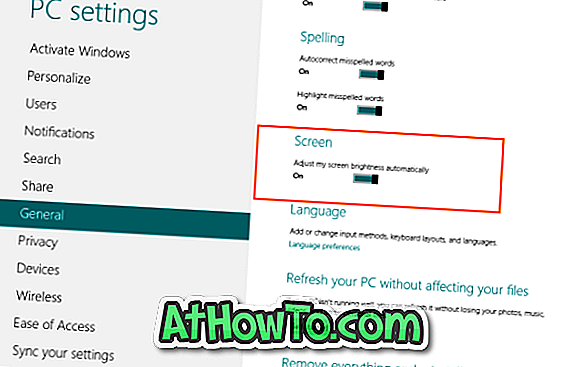
Крок 4. Перемістіть повзунок ліворуч, щоб вимкнути його, а праворуч від екрана ввімкніть автоматичне керування яскравістю. Удачі!













