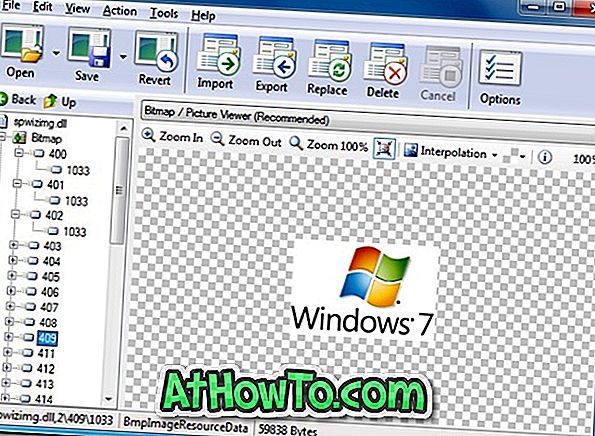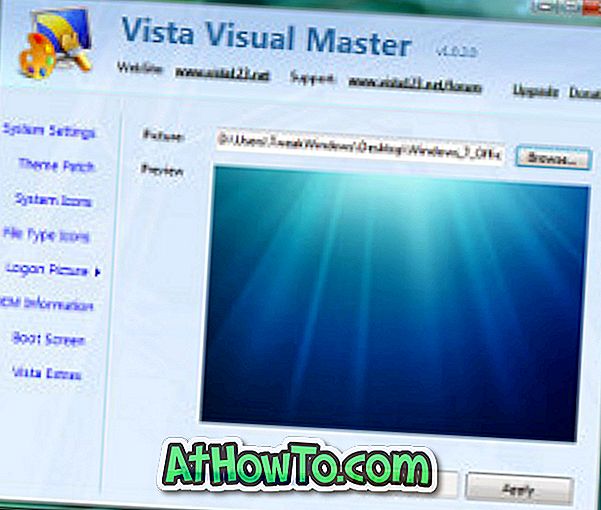Захист паролем вашого ПК або планшета Windows 10 допоможе вам охороняти дані на комп'ютері. Незважаючи на наявність інструментів і обхідних шляхів, щоб обійти пароль для входу, він не повинен перешкоджати захисту вашого облікового запису паролем.
Ви можете зробити ряд заходів для захисту даних на ПК. Першим кроком є захист комп'ютера від пароля. У цьому посібнику ми побачимо, як захистити комп'ютер Windows 10 паролем.
Нижче наведено способи захисту вашого ПК з Windows 10 паролем.
Додати пароль до облікового запису місцевого користувача
Цей метод призначений для користувачів, які використовують локальний обліковий запис користувача замість облікового запису Microsoft для входу до Windows 10.
Крок 1. Відкрийте програму Налаштування. Перейдіть до облікових записів > Параметри входу .
Крок 2: Тут, у розділі Пароль, натисніть кнопку Додати . Як ви можете бачити, коли ваш обліковий запис користувача не захищений паролем, Windows 10 відображає “Необхідно додати пароль, перш ніж ви зможете використовувати інші опції входу”.
Натисніть кнопку Додати, щоб побачити вікно Створення пароля.

Крок 3. У полі Новий пароль введіть надійний пароль. Далі в полі Пароль повторного введення знову введіть пароль.

Введіть підказку для пароля, але переконайтеся, що ніхто інший, окрім вас, не може використовувати цей натяк для вгадування пароля. Крім того, уникайте звичайних паролів, таких як 123456, дата народження, ім'я та ім'я члена вашої родини.
Натисніть кнопку Далі .
Крок 4 : Нарешті, натисніть кнопку Готово, щоб додати пароль до облікового запису вашого місцевого користувача.

Увійдіть, використовуючи обліковий запис Microsoft
Крок 1. Відкрийте програму Налаштування. Натисніть Облікові записи . Натисніть Вашу інформацію .
Крок 2. Натисніть посилання Увійти за допомогою облікового запису Microsoft .

Крок 3. Введіть адресу електронної пошти та пароль облікового запису Microsoft. Натисніть кнопку Далі . Якщо ви забули свій пароль, зверніться до нашого посібника щодо відновлення / скидання пароля облікового запису Microsoft.

Якщо ви використовуєте двоетапну перевірку для свого облікового запису Microsoft, вам потрібно ввести код захисту, який буде надіслано на мобільний телефон, адресу електронної пошти або програму автентифікації.
Крок 4: Коли вам буде запропоновано ввести поточний пароль для локального облікового запису користувача, введіть його та натисніть кнопку Далі.

Нарешті, натисніть кнопку Завершити, щоб перенести локальний обліковий запис користувача до облікового запису Microsoft.
Вимкнути автоматичний вхід
Якщо ваш ПК з Windows 10 не запитує пароль під час пробудження з режиму сну, ймовірно, що ви налаштували автоматичний вхід. Будь ласка, ознайомтеся з покроковими інструкціями, згаданими в нашій інструкції, щоб увімкнути або вимкнути автоматичний вхід у посібник з Windows 10, щоб вимкнути автоматичний вхід.
Запитувати пароль після пробудження
Переконавшись, що ваш обліковий запис захищено надійним паролем, а автоматичний вхід вимкнено, слід переконатися, що Windows 10 вимагає входу, коли комп'ютер прокидається від сну. Ось як налаштувати Windows 10 на запит пароля, коли він виходить з режиму сну:
Крок 1. Відкрийте програму Налаштування. Натисніть Облікові записи . Натисніть Параметри входу .
Крок 2: у розділі "Вимагати вхід", ви повинні побачити "Якщо ви не ходили, коли Windows повинна знову ввійти?".

Крок 3: Виберіть пункт Коли ПК виходить з режиму сну з випадаючого діалогового вікна, щоб зробити Windows 10 запитом пароля після відновлення з режиму сну.
Потрібен пароль після заставки
Якщо ви увімкнули заставку в Windows 10, вам слід налаштувати Windows 10 на запит пароля після заставки.
Як ви, напевно, знаєте, ви можете налаштувати Windows, щоб запустити заставку через пару хвилин бездіяльності. Коли ви продовжуєте роботу, натискаючи клавішу на клавіатурі або переміщуючи мишу, Windows 10 переходить до екрана входу, де потрібно знову ввійти, якщо ви настроїли Windows 10 на запит пароля після заставки. Ось як це зробити.
Крок 1: Перейдіть до меню Параметри > Персоналізація > Блокування екрана > Налаштування заставки .
Крок 2: Відзначте опцію Відновити, відобразити екран входу в систему . Натисніть кнопку Застосувати .

Встановіть пароль BIOS / UEFI
Подальший захист можна підвищити, встановивши пароль BIOS / UIFI на ПК з Windows 10. Якщо цей параметр увімкнено, пароль BIOS / UEFI запобігає завантаженню Windows або видаленню даних на комп'ютері за допомогою інсталяційного DVD / USB або живого CD / USB.
Докладні інструкції див. У інструкціях з налаштування пароля BIOS / UEFI у посібнику Windows 10.




![Встановлення Windows 7 без використання дисків DVD / USB [Спосіб 1]](https://athowto.com/img/windows-7-guides/822/installing-windows-7-without-using-dvd-usb-drive.jpg)