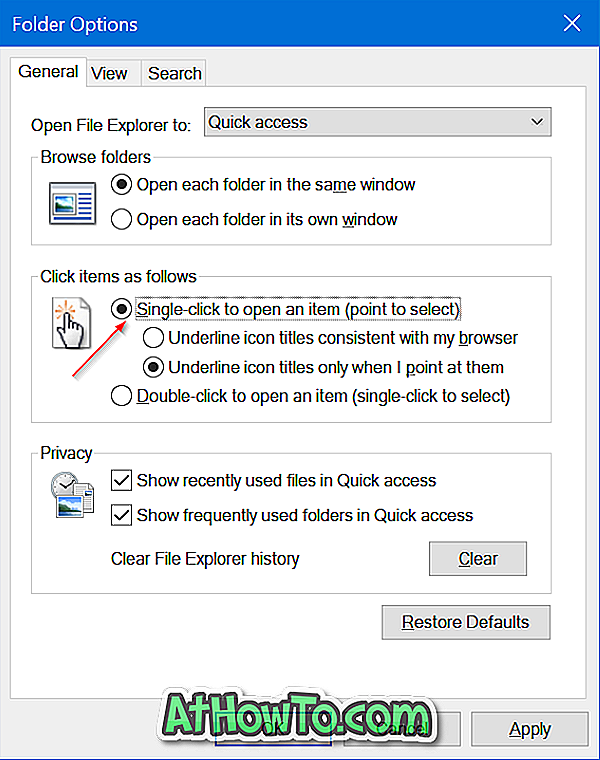У Windows XP ми можемо легко змінити колір фону провідника Windows, створивши та редагуючи файл desktop.ini. Ми могли б навіть встановити зображення як фонову папку з використанням тієї ж техніки.
Там були інструменти, щоб змінити колір фону Windows Explorer в Windows 7 і встановити зображення як фон папки в Windows 7, але ці інструменти не сумісні з новим Провідником файлів, введеним з Windows 8.

З деяких причин, ці засоби зміни фонової папки не працюють у Windows 10 і Windows 8 / 8.1. З моменту випуску Windows 10, користувачі просять нас придумати спосіб встановити зображення як фонову папку або, принаймні, змінити колір тла папки, і ми вирішили придумати цей посібник.
Якщо ви працюєте в Windows 10, неможливо встановити зображення як Провідник файлів або фон папки. Існує ніякого програмного забезпечення, щоб змінити колір фону або картинку в Windows 10, принаймні зараз. Таким чином, немає ніякого сенсу в тому, щоб намагатися використовувати старі інструменти Windows 7, сумісні з фоном Windows 7.
Чи можна змінити колір тла папки в Windows 10?
Так, є спосіб змінити колір Провідника файлів у Windows 10. Ви можете використовувати інструмент стороннього виробника, який називається QTTabBar (так, це назва програми!), Щоб змінити колір за промовчанням.

Якщо ви не можете дивитися на білий фон Windows 10 File Explorer або папки, ви можете використовувати QTTabBar, щоб змінити типовий колір тла. Використання QTTabBar для зміни кольору фону Провідника не дуже прямолінійно. Отже, будь ласка, уважно дотримуйтесь наших вказівок.
Зміна фонового кольору папки або файлу в Windows 10
Дотримуйтесь наведених нижче вказівок, щоб змінити стандартний колірний провідник файлів у Windows 10.
Крок 1: Перший крок - завантажити та встановити QTTabBar на вашому Windows 10 PC. Відвідайте цю сторінку, щоб завантажити QTTabBar. Запустіть інсталяційний файл і дотримуйтесь інструкцій на екрані, щоб встановити їх.

Крок 2: Після встановлення вийдіть і ввійдіть або перезавантажте комп'ютер один раз.
Крок 3. Відкрийте Провідник файлів. Перейдіть на вкладку " Перегляд", виберіть " Параметри" та ввімкніть панель команд QTTabBar і QT Command . Тепер ви повинні побачити панель інструментів QT File Explorer, коли ви відкриваєте папку або Провідник файлів. Не хвилюйтеся, ви можете вимкнути панель інструментів після зміни кольору фону.

Крок 4. Клацніть значок налаштувань на панелі інструментів QT у Провіднику файлів. Це відкриє параметри QTTabBar.

Крок 5. На лівій панелі натисніть Вигляд .
Крок 6: Перейдіть на вкладку Перегляд папок . Перевірте колір базового фону . Виберіть колір фону для активного та неактивного вікна. Натисніть кнопку Застосувати .

Крок 7. Перейдіть на вкладку навігаційної панелі . Перевірте колір назад . Виберіть колір фону для лівої навігаційної панелі, виберіть колір тексту (якщо хочете) і натисніть кнопку Застосувати ще раз.

Крок 8. Клацніть на панелі перегляду папок на лівій панелі. На вкладці Загальні перевірте стиль сумісного перегляду списку, позначте пункт " Вибраний колір тла стовпця в деталях ", виберіть Вибрати колір і натисніть кнопку Застосувати .

9. Відкрийте File Explorer, щоб побачити новий колір фону. Зауважте, що якщо ви вибрали новий колір тла тільки для активного вікна, потрібно натиснути на файл, щоб побачити новий колір фону. Отже, доцільно мати таке ж активне та неактивне вікно фонового кольору (описане на кроці 6)
Нарешті, якщо ви хочете позбутися цієї панелі інструментів QT у Провіднику, клацніть вкладку Перегляд, виберіть Параметри, а потім зніміть прапорець командного рядка QT .