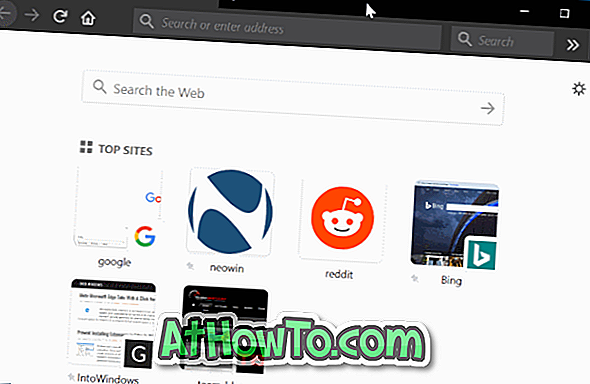За умовчанням у діалоговому вікні друку відображаються всі принтери, які зараз підключені до комп'ютера з ОС Windows 10, а також принтери, які раніше були підключені до комп'ютера.
Якщо у вас є два або більше принтерів від одного виробника, ви можете змінити ім'я одного з принтерів, щоб уникнути плутанини. Наприклад, якщо один з принтерів є чорно-білим, можна перейменувати його на Чорно-білий принтер, щоб уникнути надсилання кольорових зображень на чорний і білий принтер.

Навіть якщо ви не використовуєте кілька принтерів, ви можете змінити назву налаштування за умовчанням на щось цікаве.
У Windows 10 ви можете легко змінити ім'я принтерів за замовчуванням. Ось як змінити ім'я принтера в Windows 10.
У Windows 10 існує два способи зміни імені принтера.
Метод 1 з 2
Змініть ім'я принтера за допомогою пункту Параметри у Windows 10
Крок 1. Відкрийте налаштування. Перейдіть до пристроїв > Принтери та сканери .
Крок 2: Натисніть на запис принтера, який потрібно перейменувати, і натисніть кнопку Керування .

Якщо ви не бачите принтера тут, будь ласка, зверніться до інструкцій щодо встановлення принтерів у посібнику з Windows 10. \ t
Крок 3: Натисніть посилання Властивості принтера, щоб відкрити його.

Крок 4: На вкладці Загальні можна переглянути та змінити ім'я принтера. Після внесення змін натисніть кнопку ОК, щоб зберегти нове ім'я.

Метод 2 з 2
Змініть ім'я принтера за допомогою панелі керування
Крок 1: Відкрийте панель керування. У розділі Устаткування та звук виберіть пункт Перегляд пристроїв і принтерів .

Крок 2. У розділі Принтери клацніть правою кнопкою миші на принтері, який потрібно перейменувати, а потім клацніть пункт Властивості принтера .

Крок 3: На вкладці Загальні властивостей принтера можна побачити поточну назву принтера. Просто змініть або введіть нову назву, щоб змінити ім'я принтера.

Крок 4: Натисніть кнопку ОК, щоб зберегти нове ім'я.
Тепер ви повинні побачити нове ім'я принтера, коли ви відкриваєте діалогове вікно друку.
Ви також можете прочитати, як змінити назву комп'ютера в посібнику з Windows 10. \ t