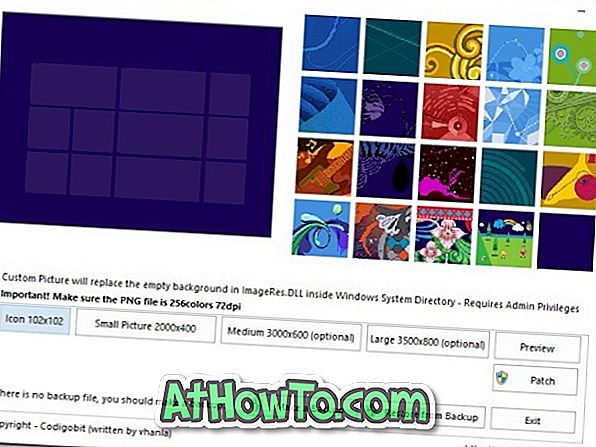Існує кілька причин, чому потрібно сховати файл або папку. Можливо, ви хочете, щоб інші люди не могли прочитати цей важливий файл, або, можливо, ви не хочете, щоб інші, хто звертається до вашого комп'ютера, відкривали папку, що містить зображення або відео, які ви не хочете поділитися з іншими.
Хоча Windows 10, як і всі попередні версії операційної системи Windows, не пропонує захистити файл або папку паролем, але це дозволяє швидко приховати файл або папку.

Під час приховування файлу або папки, а також у випадку, якщо параметр Не показувати приховані файли, папки та диски увімкнено у параметрах папки, файл або папка не відображається у Провіднику файлів (Провідник Windows).
У цьому посібнику ми побачимо, як можна сховати файл або папку в Windows 10.
Приховати файл або папку в Windows 10
Крок 1: Клацніть правою кнопкою миші файл або папку, яку ви хочете приховати. Клацніть Властивості, щоб відкрити діалогове вікно властивостей файлів / папок.

Крок 2. На вкладці " Загальні" в розділі " Атрибути " встановіть прапорець " Прихований". Нарешті, натисніть кнопку Застосувати, щоб приховати вибраний файл або папку.

Зробити Провідник файлів сховати приховані файли та папки
Файл або папка повинні зникнути з Провідника файлів, коли ви приховуєте його. І якщо файл все ще відображається в Провіднику файлів і піктограма файлу / папки зникає, це тому, що Провідник файлів налаштований на відображення прихованих файлів і папок. Ось як це змінити.

Крок 1. Відкрийте параметри папки . Існує шість способів відкрити параметри папки у Windows 10. Найпростішим способом є натискання меню Файл у Провіднику файлів, а потім - Змінити папку та параметри пошуку (або лише Параметри ).

Крок 2: Перейдіть на вкладку " Перегляд " параметрів папок або параметрів провідника файлів. Перевірити Не показувати приховані файли, папки та диски . Натисніть кнопку Застосувати .

Щоб знову переглянути приховані файли та папки
Крок 1. Відкрийте параметри папки. На вкладці " Перегляд" виберіть перемикач " Показати приховані файли, папки та диски ". Натисніть кнопку Застосувати .

Крок 2: прихований файл або папка тепер повинні з'явитися в оригінальному місці, але піктограма буде втрачена. Клацніть правою кнопкою миші на файлі або папці, виберіть пункт Властивості, а потім зніміть прапорець Приховані та, нарешті, натисніть кнопку Застосувати, щоб переглянути файл.

Використання сторонніх інструментів для приховування файлів і папок, захищених паролем
Хоча вбудована опція для приховування файлів і папок непогана, вона не пропонує безпечний спосіб приховати файли й папки. Таким чином, кожен, хто отримає доступ до комп'ютера з ОС Windows 10, може легко отримати доступ до прихованих файлів і папок шляхом внесення відповідних змін до параметрів папки.
Отже, добре використовувати сторонні інструменти, такі як Secret Folder (можливо, кращий у своєму класі) для захисту важливих файлів і папок у Windows 10.
Коли мова йде про захист паролів файлів і папок, є досить багато хорошого вільного програмного забезпечення на вибір. Ви можете звернутися до нашої топ 4 безкоштовні програмні папки шафки для Windows 10 керівництво для завантаження кращих файлів і папок для шафки для Windows 10.