Перевстановлення операційної системи Windows може бути досить трудомістким завданням. По-перше, потрібно інсталювати Windows, завантажувати та встановлювати драйвери з веб-сайту виробників обладнання, а потім встановлювати улюблені програми один за одним. Користувачі, які часто переінсталюють Windows, можуть захотіти інтегрувати драйвери апаратного забезпечення в інсталяційний DVD або ISO, щоб уникнути вручну встановлення всіх драйверів після інсталяції Windows.

Якщо ви користуєтеся Windows 8 і шукаєте спосіб інтегрувати драйвери в інсталяційний DVD або ISO, ви можете слідувати цьому посібнику, щоб легко інтегрувати драйвери в ISO.
Хоча можна інтегрувати драйвери без використання сторонніх інструментів, процедура вимагає відкриття командного рядка і виконання декількох команд. Оскільки користувачам Windows не зручно користуватися командним рядком, ми збираємося використовувати просте у використанні програмне забезпечення під назвою WinReducer8 для інтеграції драйверів у Windows 8 ISO.
WinReducer8 є безкоштовним інструментом, призначеним для налаштування інсталяції Windows 8 шляхом інтеграції драйверів, налаштування налаштувань і видалення небажаних функцій для створення більш легкої версії ОС.
Заповніть наведені нижче інструкції для інтеграції драйверів у Windows 8 ISO.
Крок 1: Відвідайте веб-сайт апаратного виробництва та завантажте всі драйвери, які ви хочете інтегрувати в інсталяційний DVD або файл ISO.
Крок 2: Наступний крок полягає у витяганні файлу Windows 8 ISO у нову папку за допомогою 7-Zip, WinZip або будь-якого іншого програмного забезпечення для архівування файлів. Якщо у вас є DVD-диск Windows 8, просто скопіюйте всі файли з DVD-диска в нову папку.
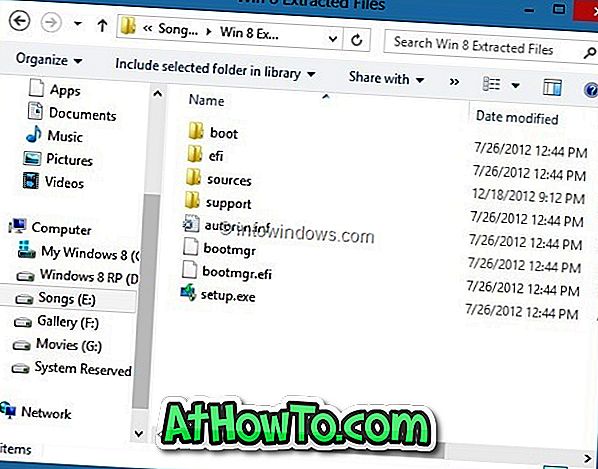
3. Перейдіть на цю сторінку, завантажте останню версію файлу WinReducer8 zip, витягніть файл на робочий стіл, щоб отримати папку WinReducer8, відкрийте папку, а потім двічі клацніть на виконуваному файлі, щоб запустити програму.
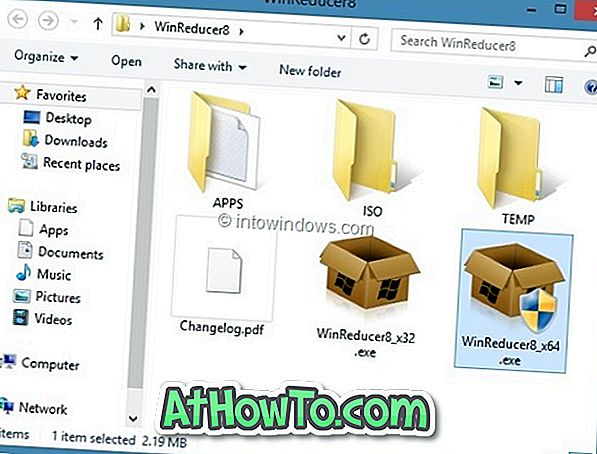
Крок 4: Після запуску WinReducer8 натисніть кнопку « Відкрити », щоб перейти до нової папки, що містить витягнуті або скопійовані файли інсталяції Windows 8. \ t
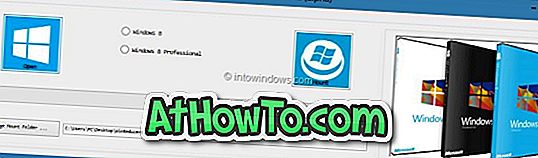
ПРИМІТКА: За замовчуванням WinReducer8 створює нову папку під папкою WinReducer8, що містить виконуваний файл для монтування WIM. Якщо ви хочете змінити папку монтування (якщо у вас немає щонайменше 4 Гб вільного простору), натисніть кнопку Змінити папку, щоб вибрати папку з більш безпечним місцем зберігання, принаймні 4 ГБ вільного місця на диску. Ви можете видалити цю папку після завершення завдання.
5. Виберіть Windows 8 видання, а потім натисніть кнопку Mount, щоб почати монтаж необхідних файлів.
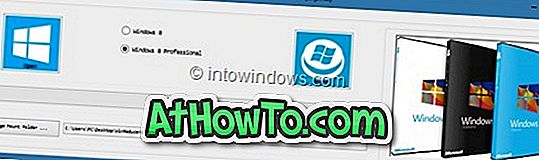

WinReducer8 може зайняти кілька хвилин, щоб завершити цю роботу. Так що будьте терплячі, поки не побачите наступний екран.
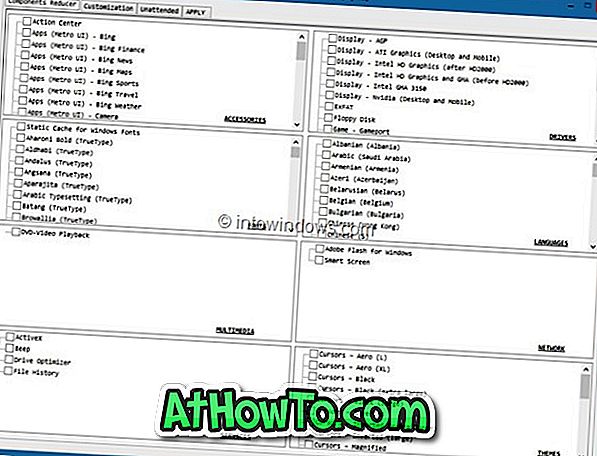
Крок 6: Далі перейдіть на вкладку Налаштування, а потім клацніть вкладку Система (див. Малюнок), щоб вибрати папку драйвера. Перевірте вікно Drivers (Драйвери ), щоб переглянути папку з драйверами апаратного забезпечення.
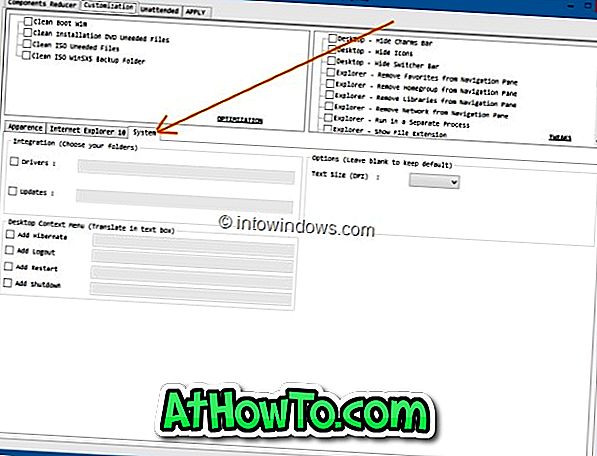
Крок 7: Нарешті, перейдіть на вкладку Apply ( Застосувати ) і натисніть кнопку Launch (Запустити), а потім натисніть Yes (Так), щоб надіслати запит на підтвердження, щоб почати інтеграцію вибраних драйверів у налаштування. Як тільки WinReducer8 закінчить роботу, ви побачите наступний екран.
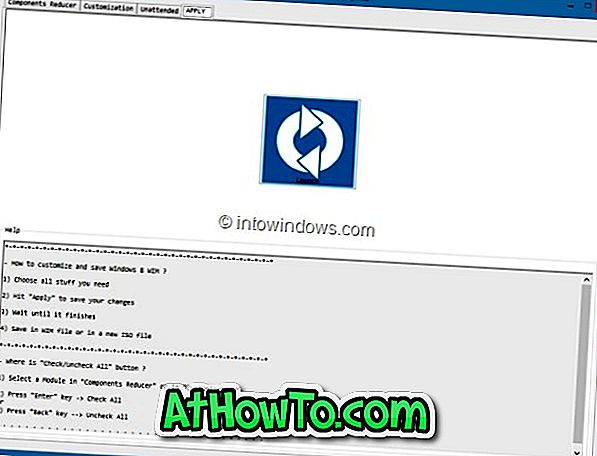
Виберіть Зберегти у файлі WIM і створіть нову опцію ISO, виберіть папку для збереження файлу ISO, введіть ім'я файлу ISO і нарешті натисніть кнопку Зберегти . WinReducer8 може зайняти кілька хвилин, щоб завершити цю роботу. Ви можете записати ISO на DVD або створити завантажувальний USB за допомогою файлу ISO для інсталяції Windows 8 з флеш-накопичувача USB. Удачі!














