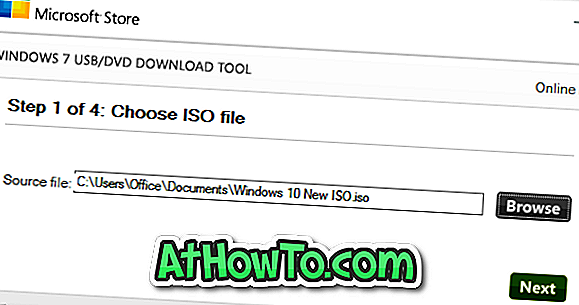Універсальна програма "Фото" - це програма для перегляду фотографій або зображень за умовчанням в операційній системі Windows 10. \ t Класичний переглядач фотографій Windows, хоча його не було видалено з Windows 10, програма за замовчуванням вимкнена, а для ввімкнення програми перегляду фотографій за промовчанням у Windows 10 необхідно активувати програму перегляду фотографій Windows.
Новий додаток Фото не тільки переглядач зображень, але також пропонує основні інструменти редагування зображень і оптимізації. Він пропонує додати до фотографій різні ефекти та фільтри. За допомогою програми "Фото" можна обрізати, обертати, вирівнювати та ретушувати зображення. Додаток також дозволяє видалити червоні очі з зображень.

Якщо додаток Windows 10 Photos не відкривається, після завершення запуску або відображення повідомлення про помилку, він може бути виправлений, ви можете виправити ці проблеми, переінсталювавши програму "Фотографії". Однак, як і будь-які інші програми за умовчанням для Windows 10, програму "Фотографії" не можна видалити за допомогою програми "Параметри". У цьому посібнику ми побачимо, як легко видалити, а потім інсталювати програму Photos у Windows 10.
Метод 1 - видалити програму Photos з PowerShell, а потім встановити її
Метод 2 - видалити додатки Фотографії за допомогою CCleaner, а потім встановити те ж саме
Метод 1 з 2
Переінсталюйте програму Photos in Windows 10 за допомогою PowerShell
Крок 1: Відкрийте PowerShell як адміністратор. Для цього введіть PowerShell в меню "Пуск" або вікні пошуку на панелі завдань, клацніть правою кнопкою миші запис PowerShell у результатах пошуку, а потім виберіть " Запустити як адміністратор ".

Натисніть кнопку "Так", коли з'явиться підказка "Контроль облікових записів користувачів".
Крок 2: На підвищеному PowerShell введіть таку команду та натисніть клавішу Enter, щоб переглянути всі встановлені програми.
Get-AppxPackage - Усі користувачі

Крок 3. Прокрутіть вниз, знайдіть запис з ім'ям Microsoft.Windows.Photos і скопіюйте його PackageFullName до програми Notepad.
Порада: Щоб швидко знайти запис програми Photos, клацніть правою кнопкою миші на панелі заголовка PowerShell, клацніть Edit (Редагувати), Find (Знайти), введіть Photos (Фото) і натисніть кнопку Find next (Знайти далі) .
Щоб скопіювати PackageFullName, виберіть PackageFullName (див. Малюнок нижче), а потім скористайтеся клавішею Ctrl + C, щоб скопіювати його.

Крок 4. Видаліть наступну команду для видалення програми Photos.
remove-AppxPackage PackageFullName
У наведеній вище команді замінити PackageFullName за допомогою програми PackageFullName of Photos, яку ви скопіювали в блокнот на кроці 3.

Крок 5: Тепер, коли ми видалили програму Photos з Windows 10, прийшов час встановити нову копію цього самого з магазину. Для цього відкрийте програму "Магазин", натиснувши "Зберегти плитку додатка" в меню "Пуск" або виконавши пошук.
Крок 6: Після запуску магазину введіть у полі пошуку Microsoft Photos, клацніть запис Microsoft Photos і натисніть кнопку Free. Якщо кнопка "Вільна" не активна або ви замість цього налаштуєте кнопку "Відкрити", закрийте програму один раз, а потім знову запустіть програму "Магазин".





Залежно від швидкості підключення до Інтернету, програма повинна бути встановлена і готова до використання через 2 - 10 хвилин.
Метод 2 з 2
Перевстановіть програму фотографій за допомогою програми CCleaner
Ті з вас, хто не знайомий з PowerShell, можуть використовувати популярне програмне забезпечення CCleaner (безкоштовне програмне забезпечення) для видалення програми Photos, а потім дотримуватися вказаних вище вказівок для встановлення програми Photos з магазину.
Крок 1: Завантажте програму CCleaner та встановіть її на вашому комп'ютері з ОС Windows 10, якщо вона вже не встановлена.
Крок 2: Запустіть програму CCleaner, клацніть Інструменти та клацніть Видалити, щоб переглянути всі встановлені програми.
Крок 3: Знайдіть запис з ім'ям Photos, клацніть правою кнопкою миші на ньому та натисніть кнопку Uninstall, щоб видалити його. Натисніть кнопку OK, коли з'явиться діалогове вікно підтвердження.


Крок 4. Після видалення програми "Фотографії" відкрийте додаток " Магазин Windows ", введіть у вікні пошуку Microsoft Photos, натисніть кнопку "Фото", щоб відкрити її сторінку, а потім натисніть кнопку " Вільна", щоб встановити програму "Фотографії". Просто як це!



Наші способи перевстановити програму Groove Music у посібнику з Windows 10 також можуть вас зацікавити.