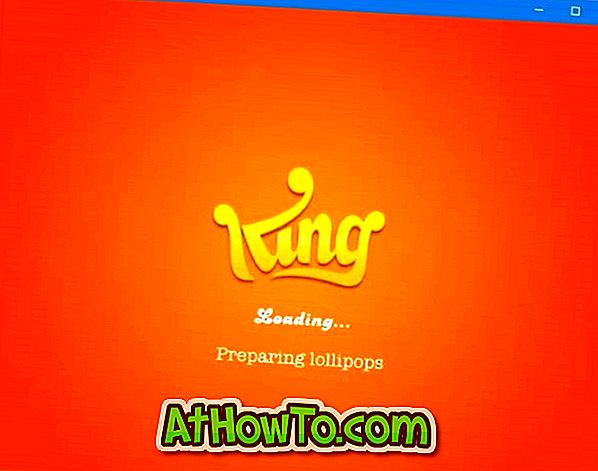Ви хочете видалити програму з комп'ютера з Windows 10, але це відмовляється? Хочете видалити програму, але програма не відображається в Панелі керування або Параметри в Windows 10? У цьому посібнику ми розглянемо три прості рішення для видалення програм, які не видаляються.
Метод 1 з 3
Використовуйте програму встановлення та видалення програмного забезпечення від Microsoft
Програма встановлення та видалення програм - це безкоштовна утиліта Microsoft для Windows 10 і більш ранніх версій для видалення та видалення програм, які не видаляються за допомогою панелі керування або програми Налаштування.
Засіб виправлення неполадок інсталяції та видалення програм може допомогти вам виправити пошкоджені розділи реєстру в 64-розрядної версії Windows, виправити ключі реєстру, які контролюють дані оновлення, вирішити проблеми, які перешкоджають інсталяції нових програм і видалення старих програм.

Використання програми встановлення та видалення програмного забезпечення досить просте. Виконайте наведені нижче вказівки, щоб видалити програму, яка не може бути іншою через Панель керування або Параметри в Windows 10. \ t
Варто зауважити, що цей засіб вирішення проблем призначений лише для класичних настільних програм і не може бути використаний для видалення вбудованих програм, а також програм, встановлених з магазину Windows 10.
Крок 1. Відвідайте цю сторінку корпорації Майкрософт і завантажте засіб встановлення та видалення програм.
Крок 2: Запустіть програму Install and Uninstall Troubleshooter на комп'ютері та натисніть кнопку Далі. Зауважте, що це не вимагає встановлення.
Крок 3: Коли ви отримаєте повідомлення " Чи виникли проблеми з встановленням або видаленням програми? "Натисніть кнопку" Видалити ".
Крок 4: Тепер ви отримаєте список програм, встановлених на вашому комп'ютері. Виберіть програму, яку потрібно видалити, і натисніть кнопку Далі .
Крок 5. Натисніть кнопку Так, спробуйте видалити опцію, щоб почати видалення вибраної програми. Програма повинна бути вилучена з комп'ютера через кілька секунд.
Під час нашого тесту ми виявили, що програма Install and Uninstall є найкращим рішенням для видалення наполегливих програм.
Метод 2 з 3
Використовуйте програму GeekUninstaller для видалення програми
GeekUninstaller (безкоштовна версія) є зручною частиною програмного забезпечення, призначеного для видалення і примусового видалення класичних настільних програм, а також програм, встановлених з магазину. Ось як його використовувати.

Крок 1: Завантажте, встановіть і запустіть GeekUninstaller, щоб побачити всі встановлені програми на вашому комп'ютері.
Крок 2: Клацніть правою кнопкою миші на записі програми, яку ви хочете примусово видалити, а потім клацніть на опції примусового видалення.
Натисніть кнопку Так, коли з'явиться діалогове вікно підтвердження, щоб продовжити видалення програми.
Метод 3 з 3
Використовуйте CCleaner для видалення програм, які ви не видалите
Популярну безкоштовну версію CCleaner можна також використовувати для видалення програм, які ви не можете видалити за допомогою Панелі керування або Настройки. Найкраще про CCleaner є те, що він також може видалити програми за замовчуванням Windows 10, які ви не можете видалити за допомогою програми Налаштування.
Крок 1: Завантажити CCleaner для Windows 10 і запустити те ж саме на ПК.
Крок 2. Перейдіть до меню Інструменти > Видалення . Виберіть програму або програму, яку потрібно видалити з комп'ютера, і натисніть кнопку Видалити.

Натисніть кнопку ОК, коли з'явиться діалогове вікно підтвердження.