Існує багато способів виправити проблеми з веб-браузером Firefox, але перевстановлення браузера - це найкращий і найпростіший спосіб виправити всі проблеми одночасно і зробити це швидше, ніж раніше.
Як і інші веб-браузери третіх сторін, хоча перевстановлення браузера Mozilla Firefox для операційної системи Windows просте, користувачі не хочуть видаляти свої збережені паролі, закладки, історію перегляду, файли cookie та інші дані під час перевстановлення Firefox у Windows.

Добре, що ви можете перевстановити Firefox на Windows 10 і більш ранні версії Windows без втрати даних.
Як ви, напевно, знаєте, у старих версіях Firefox (v30 або раніше) під час видалення Firefox з'явився варіант "Видалити мої особисті дані та налаштування Firefox". Деінсталятор більше не відображає цю опцію, але не видаляє дані профілю.
Справа в тому, що деінсталятор Firefox не видаляє дані з папки профілю Firefox (що включає важливі дані, такі як паролі, історія, закладки та файли cookie), і вам потрібно вручну видалити папку профілю, якщо ви хочете видалити ці дані з ПК. Коли ви знову інсталюєте Firefox на тій же установці Windows, Firefox почне використовувати дані з цієї теки профілю. Коротше кажучи, ви не видаляєте дані профілю Firefox під час видалення.
Заповніть наведені вказівки для повторної інсталяції Firefox на Windows 10 і більш ранніх версіях без втрати даних.
ВАЖЛИВО: Ми перевірили цей метод за допомогою Firefox v59 і відмінно працює. Однак, ми не можемо гарантувати те ж саме для більш пізніх версій!
Щоб бути безпечними, ми рекомендуємо створити резервну копію папки профілю Firefox у безпечному місці та відновити ту ж папку, якщо ви виявите, що після повторної інсталяції Firefox (що дуже малоймовірно) щось відсутнє.
Папку профілю можна знайти, перейшовши до пункту C: Користувачі Ім'я користувача AppData Роумінг Mozilla Firefox. Скопіюйте папку "Профілі" до безпечного місця.
Перевстановлення Firefox без втрати даних
Крок 1: У полі пошуку меню Пуск введіть Appwiz.cpl, а потім натисніть клавішу Enter, щоб відкрити вікно Програми та функції.
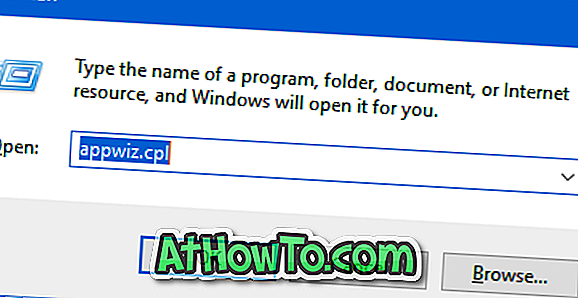
Крок 2: Клацніть правою кнопкою миші на записі Mozilla Firefox, а потім натисніть кнопку Видалити .
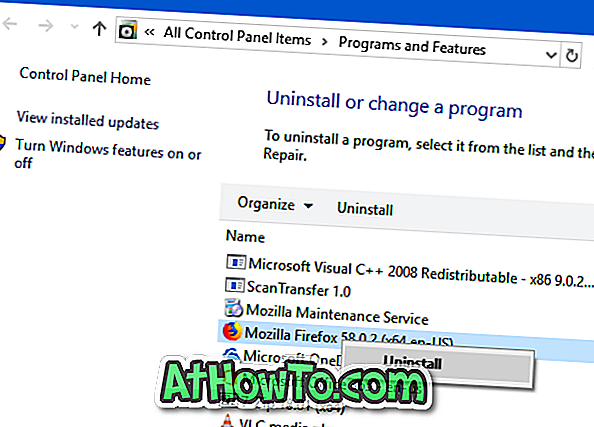
Дотримуйтесь інструкцій на екрані, щоб видалити Firefox з комп'ютера. Як було сказано раніше, видалення Firefox не видалить папку профілю Firefox, яка містить важливі дані, такі як паролі, закладки та історію.
Крок 3: Завантажте нову копію Firefox з веб-сайту Mozilla. Запустіть програму встановлення. Якщо ви хочете завантажити повне налаштування, зверніться до нашого завантажувального посібника з Firefox.
Крок 4: Коли ви отримаєте наступний екран, зніміть прапорець Відновити параметри за промовчанням і видаліть старі додатки для оптимального вибору продуктивності .
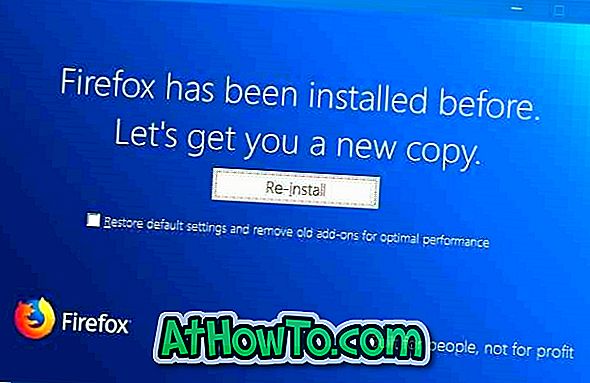
Натисніть кнопку "Перевстановити", щоб завершити повторну вправу.
Тепер ви можете перевірити, чи всі ваші паролі, закладки та інші дані зараз присутні. Всі дані повинні бути там, як ви раніше.








![Як ввімкнути інтерфейс користувача Windows Phone 7 у Windows 8 [без використання програмного забезпечення третіх сторін]](https://athowto.com/img/windows-8-guides/693/how-enable-windows-phone-7-style-user-interface-windows-8.jpg)




