За промовчанням зміна фону робочого столу або шпалер робочого столу легко в Windows 10. Ви можете просто клацнути правою кнопкою миші на будь-якому файлі зображення та клацнути Set as desktop background, щоб встановити його як шпалери для робочого столу. Можна також перейти до пункту Налаштування> Персоналізація> Фон, щоб вибрати зображення для тла робочого столу.
Якщо ви не можете змінити тло робочого столу або встановити нове зображення як тло робочого столу, можна легко ввімкнути зміну фону робочого стола, внести відповідні зміни до групової політики або реєстру.
Якщо в розділі "Налаштування" в розділі "Персоналізація" відображається повідомлення "Деякі налаштування керуються вашою організацією", то ймовірно, що зміна фону робочого стола вимкнена в груповій політиці чи реєстрі.

Нижче наведено три прості виправлення, які дозволяють змінювати фон робочого стола в Windows 10.
Виправити 1 з 3
Перевірте стан активації Windows 10
Перш за все, перш ніж перевіряти будь-що інше, перевірте стан активації Windows 10, дотримуючись інструкцій, як перевірити, чи ваша копія Windows 10 активована. Отже, якщо ваша копія Windows 10 не активована, ви не можете змінити фон робочого стола за допомогою пункту Параметри. Ви можете дізнатися більше про це в нашому, як змінити шпалери Windows 10 без активації його керівництва.
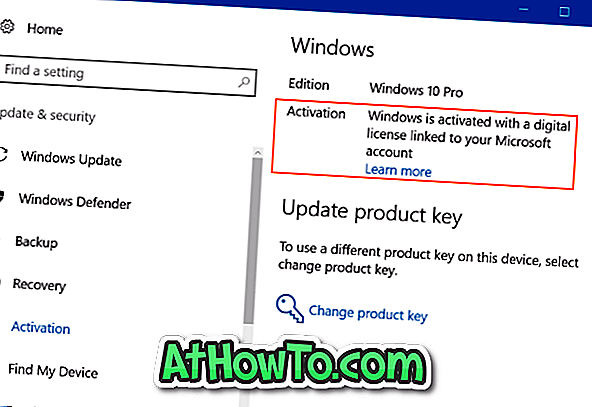
Однак, навіть якщо ваша копія не активована, ви зможете встановити зображення як шпалери, клацнувши правою кнопкою миші на зображенні, а потім натиснувши кнопку Встановити як фон для робочого столу.
Виправити 2 з 3
Увімкнути зміну шпалер у груповій політиці
Оскільки групова політика доступна лише у виданнях Pro та Enterprise, цей метод не застосовується до домашнього видання. Отже, якщо ви знаходитесь на домашньому випуску, будь ласка, перейдіть до інструкцій, зазначених у Fix 3.
Можна заборонити змінювати тло робочого стола, увімкнувши політики в груповій політиці. Виконайте наведені нижче вказівки, щоб переконатися, що зміна тла робочого столу не вимкнена в груповій політиці.
Крок 1: Введіть Gpedit.msc у полі пошуку Пуск / панель завдань. Натисніть клавішу Enter, щоб відкрити редактор групової політики.
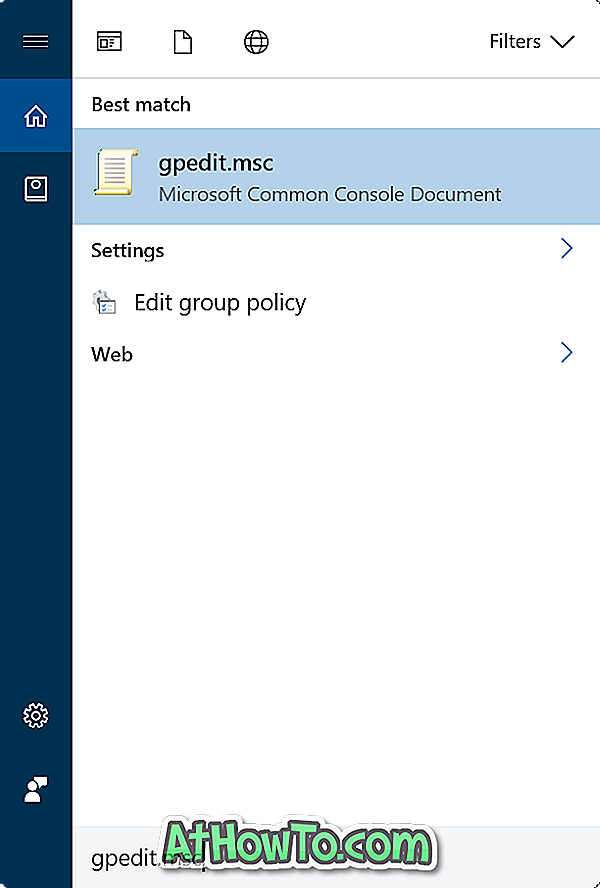
Крок 2. Перейдіть до Конфігурація користувача > Адміністративні шаблони > Панель керування > Персоналізація .
Крок 3: З правого боку шукайте політику з назвою " Заборона зміни фону робочого стола" та двічі клацніть її, щоб відкрити її властивості.
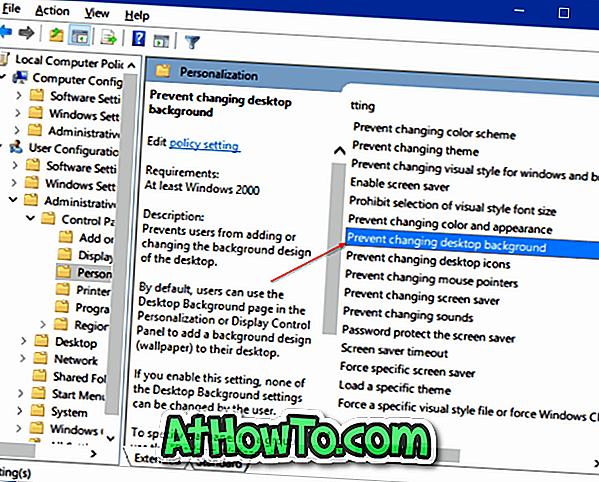
Крок 4. Виберіть Not Configured ( Вимкнено) або Disabled (Вимкнено), щоб увімкнути зміну тла робочого столу. Вимкніть його, якщо вона ввімкнена.
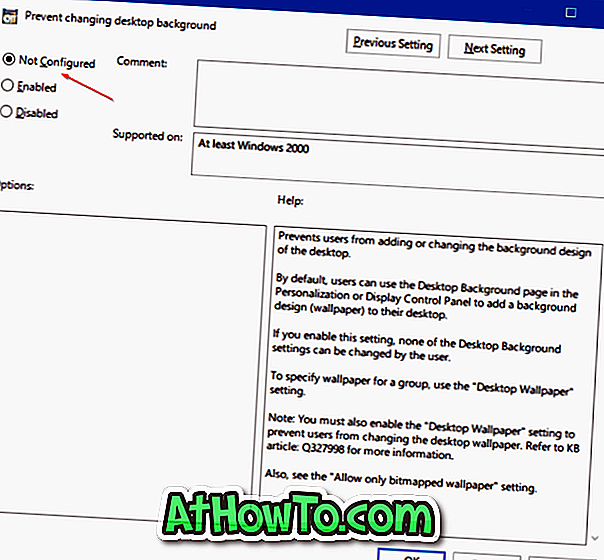
Виправити 3 з 3
Увімкнути зміну шпалер у реєстрі
Крок 1: Відкрийте редактор реєстру, ввівши Regedit у вікні пошуку Пуск / панель завдань, а потім натиснувши клавішу Enter. Натисніть кнопку Так, якщо відображається підказка "Контроль облікових записів користувачів".
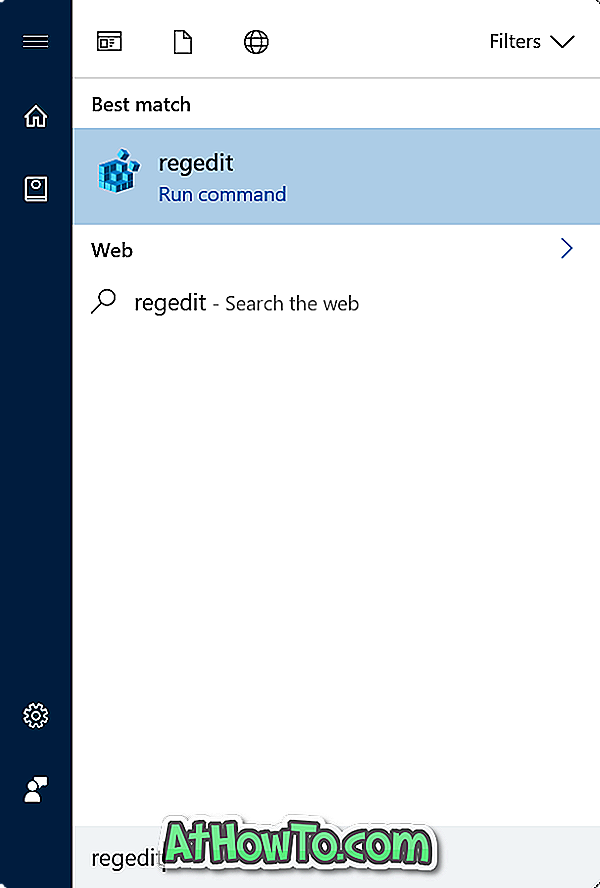
Крок 2. У редакторі реєстру перейдіть до наступного ключа:
HKEY_CURRENT_USER ПРОГРАМНЕ ЗАБЕЗПЕЧЕННЯ Microsoft \ t
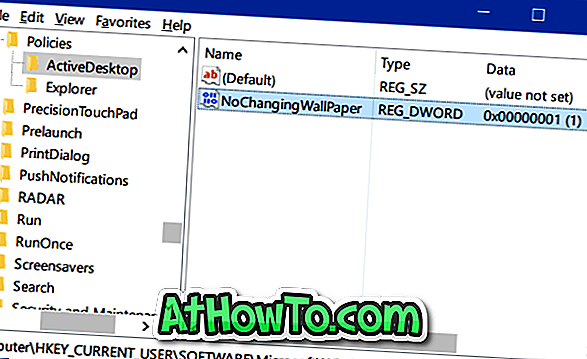
Крок 4: Двічі клацніть на значенні NoChangingWallpaper і встановіть значення його значення на " 0 ", щоб увімкнути зміну шпалер у Windows 10.
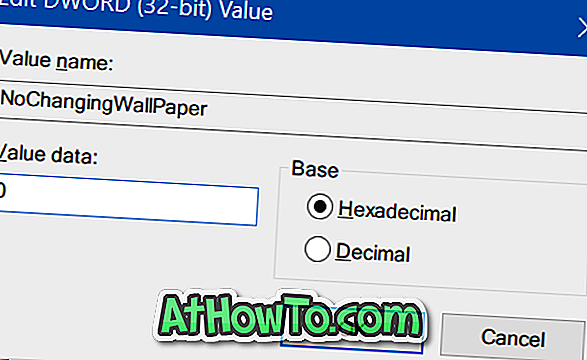
Сподіваюся, що це допоможе вам усунути проблему.













