Windows 10, остання версія операційної системи Windows, поставляється з двома веб-браузерами: Internet Explorer і Microsoft Edge. Хоча всі знайомі з Internet Explorer і його недоліками, новий браузер Edge не є просто наступником Internet Explorer, але він був розроблений з нуля, і це досить добре з точки зору інтерфейсу користувача, швидкості і можливостей.
Оскільки браузер Microsoft Edge не містить усіх функцій, доступних в інших браузерах, таких як Google Chrome, і оскільки деякі старі веб-сайти сумісні лише з Internet Explorer, Microsoft не викинула Internet Explorer з Windows 10. Microsoft може видалити Internet Explorer з майбутнього Windows 10 будує, хоча.

Тим не менш, більшість веб-сайтів відмінно працюють на браузері Edge і вам не потрібно відкривати Internet Explorer більшу частину часу. Якщо ви не використовуєте Internet Explorer у Windows 10, можливо, вам захочеться позбутися його.
Вимкнення або видалення Internet Explorer 11 з Windows 10 є відносно легким завдяки функціям Windows. Використовуючи його, можна включити або вимкнути кілька функцій Windows 10, включаючи Internet Explorer.
Користувачі, які вважають, що використання Internet Explorer не є таким корисним у Windows 10, можуть видалити або вимкнути його, дотримуючись наведених нижче вказівок.
Видалення Internet Explorer з Windows 10
ПРИМІТКА. Будь ласка, зверніть увагу, що цей метод не дозволить повністю видалити Internet Explorer з Windows 10. Функція може бути знову ввімкнена в майбутньому, якщо і коли потрібно. Щоб повністю видалити Internet Explorer, скористайтеся інструментом інсталяції Windows, таким як NTLite.
Крок 1: Введіть панель керування в меню Пуск або панель завдань і натисніть клавішу Enter, щоб запустити те ж саме. Ви можете знайти всі способи, щоб відкрити Панель управління в Windows 10, звернувшись до наших 5 способів відкрити Панель керування в посібнику Windows 10. \ t

Крок 2. Після запуску панелі керування натисніть кнопку Видалити, щоб відкрити Програми та засоби.
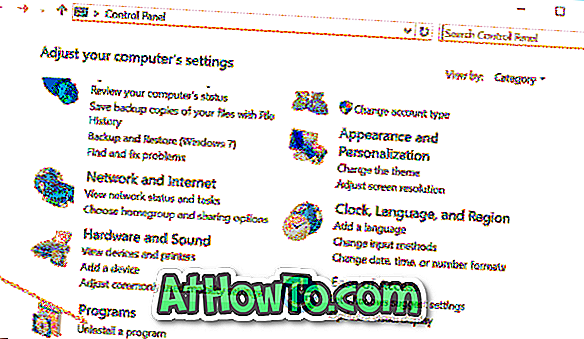
Крок 3: На лівій панелі ви побачите посилання під назвою Включити або вимкнути функції Windows. Клацніть, щоб відкрити функції Windows.
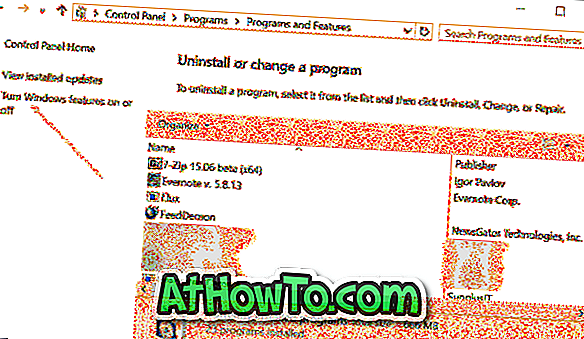
Крок 4: Відмітьте позначку біля Internet Explorer 11 і натисніть кнопку OK.
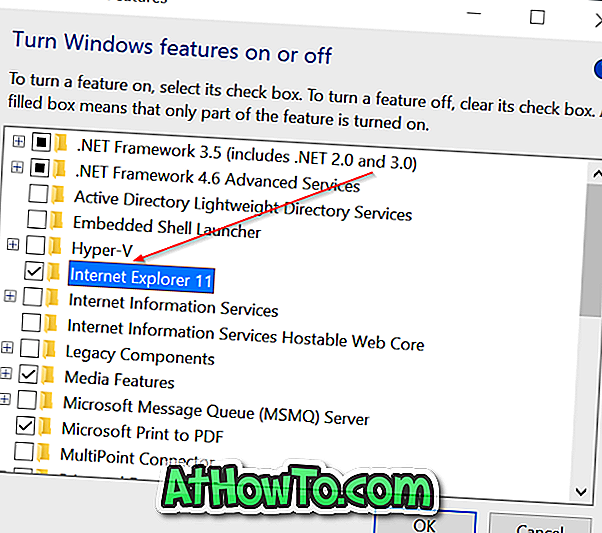
Ви отримаєте наступне діалогове вікно підтвердження з “Вимкнення Internet Explorer 11 може вплинути на інші функції та програми Windows, встановлені на вашому комп'ютері, включаючи параметри за промовчанням. Хочете продовжити? ”.
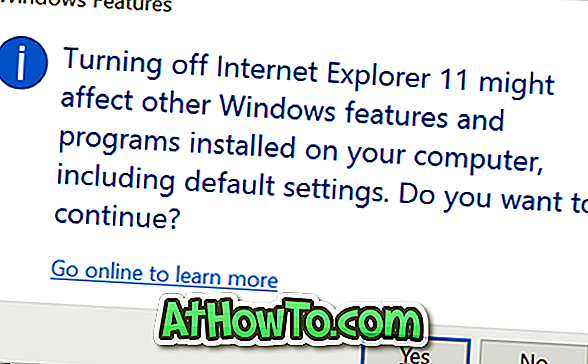
Натисніть кнопку Так, щоб вимкнути Internet Explorer. Якщо вас запитають, перезавантажте комп'ютер один раз. Це воно!
Щоб знову ввімкнути цю функцію, виконайте кроки з 1 по 3, а потім встановіть прапорець біля Internet Explorer, перш ніж натиснути кнопку ОК.








![Як ввімкнути інтерфейс користувача Windows Phone 7 у Windows 8 [без використання програмного забезпечення третіх сторін]](https://athowto.com/img/windows-8-guides/693/how-enable-windows-phone-7-style-user-interface-windows-8.jpg)




