Більшість ноутбуків середнього та високого класу сьогодні пропонують клавіатури з підсвічуванням. Клавіатури з підсвічуванням полегшують введення тексту в умовах слабкого освітлення, особливо для тих, хто не може набрати дотик.
Клавіатури з підсвічуванням або підсвічені клавіатури можна увімкнути або вимкнути за допомогою комбінацій клавіш на всіх ноутбуках. Наприклад, я можу використовувати клавішу Fn + пробіл для включення підсвічування клавіатури на моєму ноутбуці серії ThinkPad T.

Багато користувачів ноутбуків часто запитують, чи є спеціальна установка для регулювання яскравості клавіатури з підсвічуванням у Windows 10. Відповідь є так: «так» і «ні».
Регулювання яскравості клавіатури з підсвічуванням у Windows 10
Хоча, на жаль, немає вбудованих налаштувань в Windows 10, щоб налаштувати або змінити налаштування клавіатури з підсвічуванням, деякі OEM-виробники пропонують своє власне програмне забезпечення для зміни настройок за замовчуванням підсвічуванням яскравості клавіатури. Наприклад, ноутбуки Dell Windows 10 пропонують налаштування для вмикання або вимикання клавіатури з підсвічуванням, регулювання яскравості клавіатури, автоматичного вимкнення підсвічування після 5/10/30/60/300 секунд бездіяльності.
Користувачі Dell можуть відкрити діалогове вікно властивостей клавіатури, а потім перейти до вкладки "Підсвічування", щоб переглянути всі параметри яскравості клавіатури.
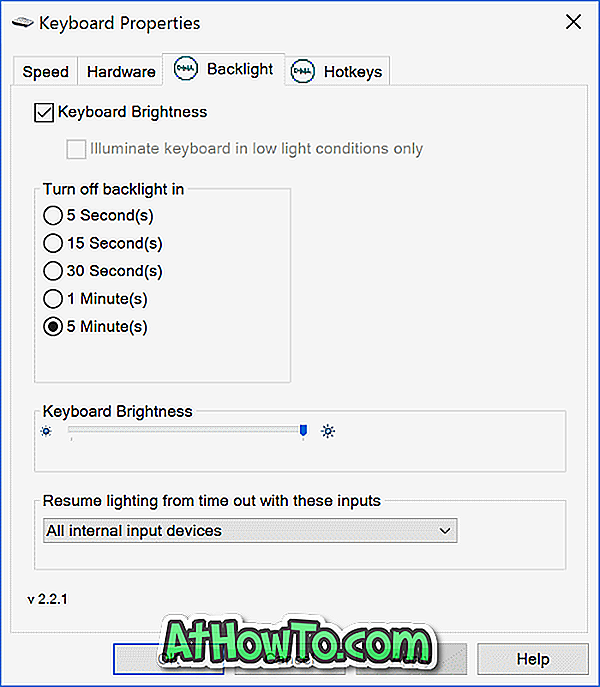
Джерело зображення
Sony також пропонує варіанти налаштування параметрів яскравості клавіатури на деяких моделях. Щоб переглянути налаштування, можна відкрити програму VAIO Control Center, а потім клавіатуру клавіатури та миші та клавіатуру з підсвічуванням. Тут ви можете налаштувати програмне забезпечення для автоматичного включення або вимикання клавіатури з підсвічуванням для автоматичного вмикання або вимикання на основі зовнішнього освітлення. Подібно до Dell, Sony також пропонує можливість автоматично вимикати підсвічування клавіатури після бездіяльності операцій клавіатури протягом X часу.
Lenovo не пропонує багато чого змінити налаштування за замовчуванням клавіатури з підсвічуванням. Однак ви можете встановити яскравість клавіатури на середню або високу яскравість за допомогою клавіші Fn + Space. Тобто, якщо натиснути Fn + Space один раз, водій вмикає клавіатуру з підсвічуванням з середньою яскравістю. Натискання Fn + пробіл знову змінює яскравість на високу. Натискання клавіші знову вимкне клавіатуру з підсвічуванням.
Усі останні моделі MacBook автоматично регулюють яскравість клавіатури при слабкому освітленні за допомогою вбудованого датчика світла. Можна також налаштувати налаштування підсвічування клавіатури вручну за допомогою гарячих клавіш на клавіатурі.
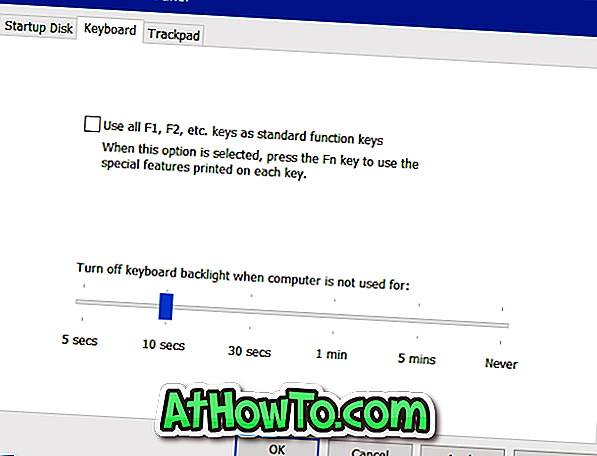
Ви можете знайти настройки для автоматичного вимкнення підсвічування клавіатури після певного періоду бездіяльності, відкривши Панель керування Boot Camp. Щоб відкрити його, клацніть правою кнопкою миші на піктограмі Boot Camp у системному треї, а потім клацніть пункт Панель керування Boot Camp.
Користувачі Microsoft Surface можуть використовувати Alt + F2 для збільшення яскравості клавіатури, а Alt + F1 для зменшення яскравості.
OEM-виробники, такі як HP, Asus і Toshiba, не пропонують налаштування для налаштування яскравості клавіатури.
У вас є програмне забезпечення для зміни налаштувань клавіатури з підсвічуванням на комп'ютері? Якщо так, будь ласка, повідомте нам, залишивши коментар нижче.













