Windows 8 і попередні версії операційної системи Windows не підтримували файли PDF з коробки. Хоча в Windows 8 / 8.1 була вбудована програма для читання PDF, користувачам доводилося використовувати інструменти сторонніх виробників для збереження веб-сторінок і документів у вигляді PDF-файлів.
Збереження веб-сторінок у форматі PDF без інструментів сторонніх виробників у Windows 10
Windows 10 підтримує файли PDF з коробки. У Windows 10 новий веб-браузер Microsoft Edge - це засіб для читання PDF за промовчанням, але ви можете змінити його будь-яким із улюблених програм для читання PDF.
Windows 10 постачається з спеціальним драйвером PDF, який дозволяє зберігати документи та веб-сторінки у форматі PDF (Portable Document Format) без використання інструментів сторонніх виробників або розширень браузера. Докладніше про функцію Microsoft Print у PDF можна дізнатися з нашого способу збереження документів у форматі PDF у довіднику Windows 10. \ t
Користувачі комп'ютерів під керуванням Windows 10 можуть використовувати будь-який веб-переглядач для збереження веб-сторінки як PDF-файлу без встановлення будь-яких розширень. Це означає, що, крім Google Chrome і Mozilla Firefox, ви можете використовувати Internet Explorer або новий браузер Microsoft Edge для збереження веб-сторінки як PDF-файлу без необхідності встановлення додаткового програмного забезпечення.
Збережіть веб-сторінку як файл PDF у Windows 10
Зверніться до наведених нижче вказівок щодо збереження веб-сторінки як PDF у Windows 10. У цьому посібнику ми використовуємо браузер Microsoft Edge для збереження веб-сторінки як PDF, але інструкції є однаковими для всіх веб-браузерів, включаючи Google Chrome, Mozilla Firefox, Інтернет Explorer і Opera.
Крок 1: Відкрийте свій Edge або будь-який інший веб-браузер і перейдіть до веб-сторінки, яку ви хочете зберегти як PDF-файл.
Крок 2: Після того, як веб-сторінка буде повністю завантажена, одночасно натисніть клавіші Ctrl і P, щоб відкрити діалогове вікно Друк. Якщо ви працюєте в Microsoft Edge, ви побачите сучасну версію діалогового вікна Друк замість класичного. Класичне діалогове вікно Друк з'являється для всіх інших браузерів, включаючи Internet Explorer.

Крок 3. Виберіть Microsoft Print to PDF як принтер, а потім натисніть кнопку Print (Друк) .


Зауважте, що всі сторінки (повна сторінка) відкритої веб-сторінки будуть збережені як PDF. Якщо потрібно зберегти лише першу або другу сторінку, виберіть параметр Сторінки, а потім введіть номер сторінки, яку потрібно надрукувати.
Крок 4: Натискання кнопки Друк відкриє діалогове вікно Зберегти як . Виберіть місце збереження PDF-файлу, введіть ім'я файлу PDF-файлу та натисніть кнопку " Зберегти", щоб зберегти веб-сторінку у форматі PDF. Просто як це!

Ви також можете прочитати, як зберегти веб-сторінку як PDF у керівництві браузера Chrome.

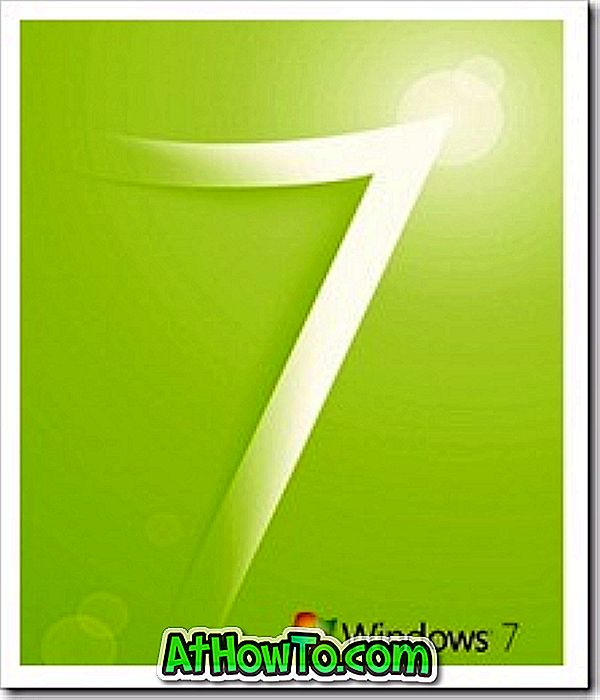






![Як ввімкнути інтерфейс користувача Windows Phone 7 у Windows 8 [без використання програмного забезпечення третіх сторін]](https://athowto.com/img/windows-8-guides/693/how-enable-windows-phone-7-style-user-interface-windows-8.jpg)




