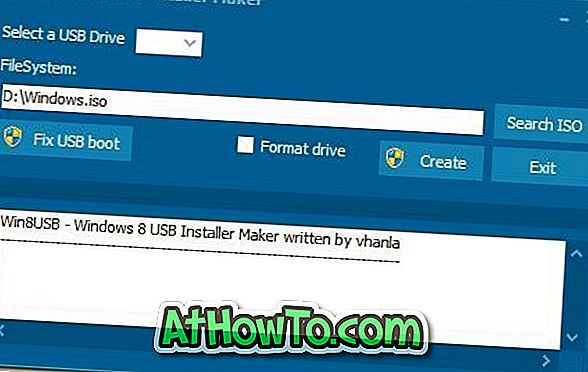Не всі оновлення Windows завжди підвищують продуктивність комп'ютера або вирішують проблеми. Хоча корпорація Майкрософт широко перевіряє кожне оновлення перед тим, як витіснити кінцевим користувачам, іноді, через широкий спектр пристроїв і програмного забезпечення третіх сторін, оновлення можуть погіршити продуктивність і навіть зупинити завантаження Windows.
Якщо після встановлення останнього оновлення виникли проблеми, Windows 10 (як і попередні версії) пропонує прості способи видалення одного або декількох оновлень. Можна видалити оновлення за допомогою панелі керування або з командного рядка.

У цьому посібнику ми побачимо, як видалити оновлення в Windows 10. Ці методи застосовні до всіх видань Windows 10.
Спосіб 1 - видалити оновлення за допомогою панелі керування
Спосіб 2 - видалення оновлення за допомогою командного рядка
Спосіб 3 - видалення оновлення за допомогою пункту меню Параметри
Спосіб 4 - відновлення комп'ютера до більш ранніх дат
Метод 1 з 4
Видаліть оновлення за допомогою панелі керування
Крок 1: Відкрийте панель керування, ввівши його ім'я в меню Пуск або панель завдань, а потім натиснувши клавішу Enter.

Крок 2. Натисніть Видалити програму, щоб відкрити вікно Програми та функції.

Крок 3. На лівій панелі програм і компонентів клацніть посилання з позначкою Переглянути встановлені оновлення, щоб переглянути всі встановлені оновлення на вашому ПК.

Крок 4: Нарешті, клацніть правою кнопкою миші оновлення, яке ви хочете видалити, а потім натисніть кнопку Видалити, щоб видалити оновлення.


Метод 2 з 4
Видаліть оновлення за допомогою командного рядка
Крок 1. Щоб видалити оновлення з командного рядка, потрібно відкрити підвищений командний рядок. Щоб запустити командний рядок як адміністратор, введіть CMD у вікні пошуку меню "Пуск", клацніть правою кнопкою миші запис результату пошуку та натисніть кнопку Запуск від імені адміністратора .

Крім того, клацніть правою кнопкою миші кнопку Пуск на панелі завдань, щоб відкрити меню користувача, а потім натисніть Командний рядок (admin).
Крок 2: У командному рядку введіть таку команду, а потім натисніть клавішу Enter, щоб переглянути всі встановлені оновлення.
wmic qfe список короткий / формат: таблиця

Крок 3. Далі введіть команду, описану нижче, щоб видалити оновлення.
wusa / uninstall / kb: оновлення номера
У наведеній вище команді замініть номер updat з номером KB оновлення, отриманим на кроці 2. Щоб отримати номер оновлення, можна також ознайомитися з інструкціями в Методі 1, щоб переглянути всі встановлені оновлення та їхні номери.


Натисніть кнопку Так, коли з'явиться діалогове вікно підтвердження.
Метод 3 з 4
Видаліть оновлення за допомогою налаштувань
Крок 1: Відкрийте програму "Налаштування", натиснувши її назву в лівій частині меню "Пуск" або за допомогою логотипу Windows + I гарячої клавіші.

Крок 2. Натисніть кнопку Оновити та безпеку .

Крок 3. Натисніть Windows Update . Натисніть посилання Додаткові параметри, щоб переглянути додаткові параметри для оновлення Windows.

Крок 4. Клацніть Переглянути посилання на історію оновлення, щоб побачити всі оновлення, встановлені на комп'ютері з ОС Windows 10. \ t Як ви бачите, у списку відображається кількість оновлень, встановленої дати та типу оновлення.

Крок 5. Клацніть на посиланні Uninstall updates, щоб відкрити вікно Installed Updates на панелі керування.

Крок 6: Нарешті, клацніть правою кнопкою миші на оновлення, яке ви хочете видалити, а потім натисніть кнопку Видалити . Натисніть кнопку Так, коли з'явиться діалогове вікно підтвердження. У разі запиту виконайте перезавантаження.

Метод 4 з 4
Щоб видалити оновлення, подумайте про відновлення комп'ютера до більш ранньої дати
Якщо точка відновлення системи увімкнена, Windows 10 автоматично створює точку відновлення перед встановленням оновлення. Ви можете скористатися цією функцією точки відновлення, щоб позбутися оновлення, яке вас турбувало. Що ще важливіше, під час відновлення Windows збереже всі дані, але ви можете втратити додатки, встановлені після створення точки відновлення.
Будь ласка, зверніться до нашого способу відновлення Windows 10 до більш ранніх посібників з датою для покрокових інструкцій.