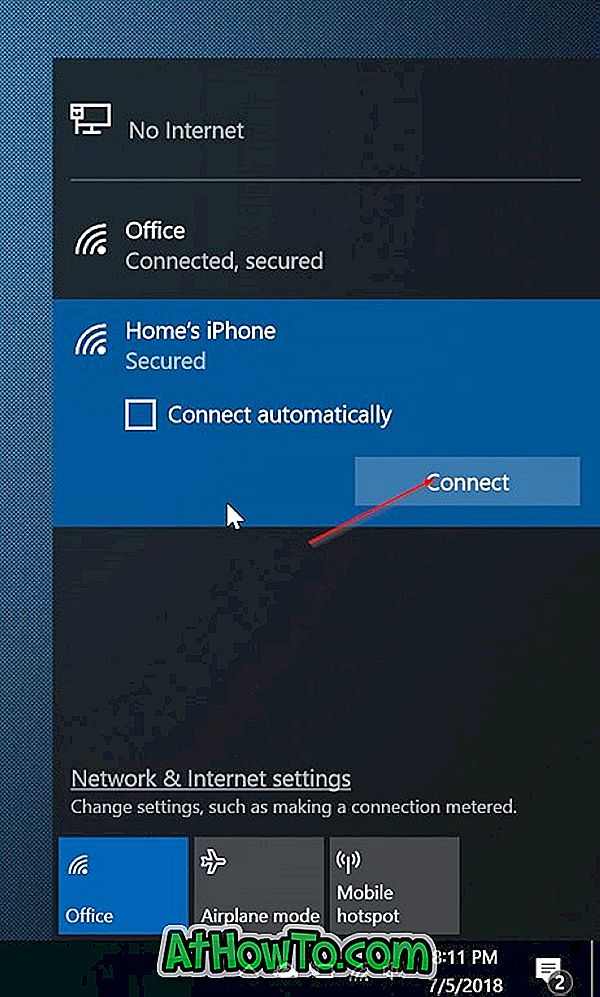Щоб зберегти дані на ПК під керуванням Windows 10 із налаштуваннями за умовчанням, якщо ви встановили пароль для облікового запису користувача Microsoft або локального користувача, Windows 10 просить ввести пароль облікового запису після пробудження з режиму сну або через кілька хвилин бездіяльності .
Пароль після пробудження є зручною функцією, доступною в Windows протягом тривалого часу, і слід утримувати її для захисту даних.
Але, якщо ви є домашнім користувачем або якщо ви єдиний користувач комп'ютера з ОС Windows 10 вдома або в приватному кабінеті, можливо, захочете припинити роботу Windows 10 із запитом пароля після сну або декількох хвилин бездіяльності.
Користувачі, які використовують відбиток пальця для входу в Windows 10, не вважають це великою проблемою, оскільки вони можуть увійти, просто провевши пальцем на датчик відбитків пальців. Це користувачі, які встановили сильний або довгий пароль, щоб зупинити Windows 10 з проханням надати пароль після пробудження зі сну.
Як і попередні версії, ви можете вимкнути цю поведінку Windows 10 за замовчуванням.
Нижче наведено два способи, щоб зупинити або зробити Windows 10 просити ваш пароль, коли ви прокинете ПК з Windows 10 від сну.
Метод 1 з 2
Увімкніть або вимкніть пароль після сну в Windows 10 через Параметри
Це єдиний метод, який працює після оновлення для річниці після річниці для Windows 10. Традиційний метод Панелі управління більше не працює в 1607 і пізніших версіях, оскільки посилання "Вимагати пароль на пробудження" відсутня або було видалено з вікна "Параметри електроживлення".
Важливо: при зупинці Windows 10 (версія 1607) з проханням надати пароль за допомогою цього методу, Windows 10 не запитує пароль навіть після відновлення ПК після сплячого режиму! Таким чином, можливо, не буде розумною ідеєю, якщо ви засвітите свій комп'ютер.
Крок 1. Запустіть програму "Налаштування", натиснувши " Налаштування" в меню "Пуск" або вікні пошуку на панелі завдань, а потім натиснувши клавішу "Enter" або просто клацнувши значок "Параметри" в крайньому лівому куті меню "Пуск".

Крок 2. На домашній сторінці програми Налаштування натисніть Облікові записи .
Крок 3. Натисніть Опції входу .
Крок 4: У розділі " Вимагати входу " виберіть " Ніколи", якщо ви хочете, щоб Windows 10 не запитував пароль після того, як він прокинувся від сну.

Якщо ви хочете, щоб Windows 10 запитав пароль після сну, виберіть пункт Коли ПК випадає зі сплячого списку.
Порада: після припинення дії Windows 10 запитом пароля після сну або декількох хвилин бездіяльності, варто налаштувати Windows 10, щоб запустити заставку після декількох хвилин активності, щоб уникнути того, щоб хтось дивився на ваш екран або дані, коли ви навколо ПК.
Метод 2 з 2
Увімкнути або вимкнути пароль після сну через панель керування
Зауважте, що цей метод не працює в Оновлення ювілею Windows 10 (версія 1607) і пізніше. Використовуйте цей метод, лише якщо ви використовуєте Windows 10 1511 і більш ранні версії.
Крок 1: Введіть параметри живлення в меню Пуск або на панелі завдань, а потім натисніть клавішу Enter, щоб відкрити вікно Параметри електроживлення.

Крок 2: У лівій панелі натисніть кнопку Вимагати пароль під час пробудження, щоб відкрити вікно Системних параметрів. Якщо не потрібно відображати посилання "Вимагати пароль на пробудження", зверніться до інструкцій у Методі 1.

Крок 3. Тут натисніть Змінити недоступні налаштування .

Крок 4: У розділі Захист паролем при пробудженні виберіть Вимагати пароль або Не вимагати пароля .

Натисніть кнопку Зберегти зміни . Це воно!
Як автоматично входити до посібника з Windows 10 також може зацікавити вас.