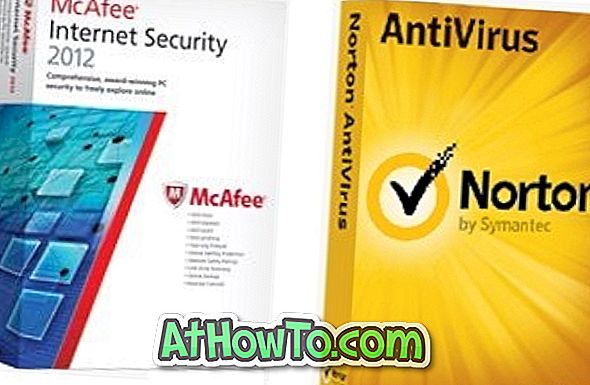Пробудження комп'ютера з сплячого режиму досить просте. Вам просто потрібно натиснути будь-яку клавішу на клавіатурі або перемістити мишу (на ноутбуці, перемістити пальці на трекпад), щоб розбудити комп'ютер. Але на деяких комп'ютерах під керуванням Windows 10 не можна розбудити комп'ютер за допомогою клавіатури або миші.
Нам потрібно натиснути кнопку живлення, щоб розбудити комп'ютер із сплячого режиму. Хоча натискання живлення так само просто, як натискання будь-якої клавіші на клавіатурі, більшість користувачів воліють розбудити комп'ютер за допомогою клавіатури і миші.
Щоб клавіатура або миша або обидва пробудили комп'ютер із сплячого режиму, потрібно лише змінити параметри живлення цих пристроїв за умовчанням, які можна виконати під диспетчером пристроїв.
Зверніть увагу, що більшість зовнішніх клавіатур і мишей підтримують пробудження комп'ютера з режиму сну. Тим не менш, те ж саме не можна сказати про клавіатури ноутбуків і трекпад. Наприклад, мій ThinkPad не підтримує пробудження комп'ютера з сплячого режиму за допомогою внутрішньої клавіатури та миші. У BIOS немає жодної можливості налаштувати клавіатуру і трекпад, щоб розбудити ноутбук. У той же час, мій MacBook під керуванням Windows 10 підтримує комп'ютер, використовуючи вбудовану клавіатуру і мишу.
Метод 1 з 2
Прокинься Windows 10 комп'ютером зі сну з клавіатури
Крок 1. Відкрийте диспетчер пристроїв. Для цього клацніть правою кнопкою миші кнопку Пуск на панелі завдань, а потім клацніть Диспетчер пристроїв .
Крок 2. У вікні диспетчера пристроїв розгорніть клавіатуру, щоб побачити запис клавіатури.
Крок 3: Клацніть правою кнопкою миші на клавіатурі і натисніть кнопку Властивості .

Крок 4: На вкладці " Керування живленням" виберіть " Дозволити цьому пристрою", щоб розбудити комп'ютер . Натисніть кнопку ОК . Відтепер ви зможете розбудити комп'ютер Windows 10 за допомогою клавіатури.

Якщо вкладка «Керування живленням» відсутня, спробуйте встановити останній драйвер клавіатури. Якщо вкладка «Керування живленням» все ще відсутня, ймовірно, тому, що клавіатура не підтримує пробудження комп'ютера з режиму сну.
Метод 2 з 2
Wake Windows 10 PC від сну за допомогою миші / трекпада
Крок 1. У Диспетчері пристроїв розгорніть пункт Миші та інші вказівні пристрої, щоб побачити мишу.
Крок 2: Клацніть правою кнопкою миші на елемент миші, а потім клацніть Властивості, щоб відкрити властивості миші.
Крок 3. Перейдіть на вкладку Керування живленням . Позначте пункт Дозволити цьому пристрою розбудити комп'ютер і натисніть кнопку ОК . Це воно! Тепер ви можете використовувати мишу, щоб розбудити комп'ютер Windows 10 від сну.

Знову ж таки, якщо вкладка «Керування живленням» не відображається, ймовірно, тому, що миша або трекпад не підтримують пробудження комп'ютера від сну.