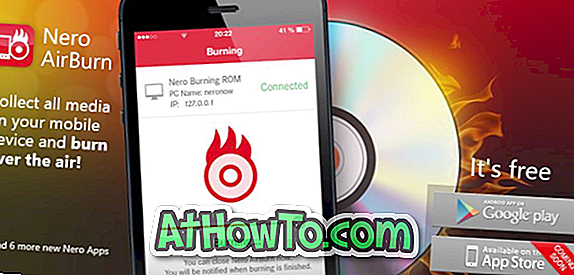Меню завантаження з'являється кожного разу, коли ви вмикаєте комп'ютер, де встановлено дві або більше операційних систем Windows. Наприклад, якщо ви встановили Windows 10 і Windows 7 у налаштуваннях подвійного завантаження, ви отримаєте меню завантаження, де ви можете вибрати операційну систему, яка не є стандартною, або дозволити завантажувальному меню автоматично завантажитися в операційну систему за замовчуванням.
За замовчуванням найновіша операційна система, встановлена останнім часом або нещодавно оновлена, є типовою операційною системою в меню завантаження.

Іноді, після інсталяції або оновлення операційної системи, ви можете змінити порядок завантаження для встановлення або зміни операційної системи за промовчанням.
У Windows 10, якщо потрібно змінити порядок завантаження за замовчуванням, ви можете зробити це без допомоги сторонніх інструментів.
Нижче наведено чотири способи змінити порядок завантаження в Windows 10.
Метод 1 з 4
Змініть порядок завантаження в Windows 10 за допомогою конфігурації системи
Крок 1: Введіть msconfig у полі пошуку Пуск / панель завдань, а потім натисніть клавішу Enter, щоб відкрити діалогове вікно налаштування системи.
Крок 2. Перейдіть на вкладку Boot . Виберіть операційну систему, яку потрібно встановити за замовчуванням, і натисніть кнопку Встановити за замовчуванням. Натисніть кнопку Застосувати .

Тут ви також можете змінити період очікування за замовчуванням 30 секунд на час, який ви вибрали.
Метод 2 з 4
Змініть порядок завантаження в Windows 10 за допомогою додаткових параметрів
Крок 1. Закрийте всі запущені програми. Перезавантажте комп'ютер.
Крок 2: Коли ви побачите меню завантаження (Виберіть операційну систему), натисніть кнопку Змінити за замовчуванням або виберіть інші .

Крок 3: Далі з'явиться вікно Параметри . Тут клацніть Вибрати плитку операційної системи за промовчанням .

Крок 4: На екрані Оберіть операційну систему за умовчанням можна побачити операційну систему за замовчуванням. Запис у верхній частині списку зазвичай є операційною системою за умовчанням.

Щоб змінити операційну систему за промовчанням, просто натисніть на плитку, яку ви хочете встановити як операційну систему за замовчуванням у меню завантаження. Наприклад, я натискаю на запис Windows 10, щоб зробити його типовою операційною системою.
Це все! Ви не побачите жодного повідомлення про підтвердження.
Замість цього ви повернетеся на екран Опції, де ви зможете натиснути кнопку Змінити таймер, якщо ви бажаєте змінити стандартне значення 30 секунд меню завантаження на 5, 10 або 15 секунд.

Щоб вийти, натисніть значок Назад . Тепер ви отримаєте Оберіть екран операційної системи. Тут у верхній частині списку з'явиться операційна система за промовчанням. Натисніть на запис для завантаження.
Метод 3 з 4
Інший спосіб змінити порядок завантаження в Windows 10
Крок 1. Відкрийте програму Налаштування. Перейдіть до пункту Оновлення та безпека > Відновлення .
Крок 2. Натисніть кнопку Перезавантажити зараз у розділі Розширений запуск .

Крок 3: Ваш комп'ютер буде перезавантажено, і ви отримаєте екран " Вибрати опцію " після перезавантаження. Клацніть Використовувати іншу плитку операційної системи .

Крок 4. На екрані Вибір операційної системи натисніть кнопку Змінити типові значення .

Крок 5: Далі ви побачите екран Параметри . Тут клацніть Вибрати плитку операційної системи за промовчанням .

Крок 6: Нарешті, клацніть на записі операційної системи, яку ви бажаєте встановити за замовчуванням, щоб зробити її стандартною.

Тепер ви побачите екран Параметри . Натисніть піктограму Назад, щоб повернутися до екрана Вибрати операційну систему. Тут можна побачити операційну систему за замовчуванням. За замовчуванням відображається у верхній частині списку.
Натисніть на запис для завантаження.
Метод 4 з 4
Змініть порядок завантаження в Windows 10 за допомогою EasyBCD
EasyBCD є одним з обов'язкових інструментів для користувачів ПК з двома завантаженнями. З EasyBCD, ви можете легко змінити не тільки порядок завантаження за замовчуванням, але і додати нову операційну систему в меню завантаження.
Ось як використовувати EasyBCD для зміни порядку завантаження в Windows 10.
Крок 1: Завантажте EasyBCD і встановіть той самий. Безкоштовна версія призначена лише для особистого та некомерційного використання.
Крок 2: Запустіть EasyBCD. Натисніть кнопку Змінити меню завантаження на лівій панелі.
Крок 3. У розділі " Зміни меню " виберіть запис і натисніть піктограми "Вгору" або "Вниз", щоб перемістити його вгору або вниз.

Щоб змінити операційну систему за промовчанням, просто поставте прапорець біля нього.
Тут ви також можете змінити час зворотного відліку від 30 секунд за замовчуванням до іншого, або ви можете зробити, щоб меню завантаження чекало, поки користувач не вибере запис.
Нарешті, натисніть кнопку Зберегти налаштування.