Office Outlook, безумовно, кращий настільний клієнт електронної пошти там для операційної системи Windows. Я використовував Outlook за останні кілька місяців, і все, що я можу сказати, що це важко перейти на інші поштові клієнти, як тільки ви починаєте використовувати Outlook.

Outlook 2016/2019/365 висить при обробці, запуску або завантаженні екрана профілю
Під час запуску Outlook 2016 на моєму комп'ютері з ОС Windows 10 минулого ранку Outlook 2016 повісився на екрані обробки. Після вбивства програми в диспетчері завдань і запуску знову тричі, Outlook 2016 розпочався без проблем. Цього полудня, коли намагалися запустити Outlook 2016, він знову повісився, але цього разу на стартовому екрані.

Якщо Outlook 2016 або Outlook 365 висить на екрані профілювання, запуску або завантаження, спробуйте вирішити проблему, що висить, із наведеного нижче рішення.
Fix to Outlook 2016/2019/365, що висить при обробці, запуску або завантаженні екрана профілю
Розчин 1 з 2
Крок 1: Одночасно натисніть клавіші Windows та R на клавіатурі, щоб відкрити діалогове вікно Виконати команду.
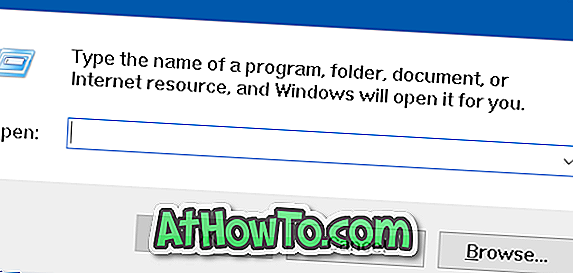
Крок 2. Введіть Outlook.exe / safe і натисніть клавішу Enter, щоб відкрити Outlook 2016 або Outlook 365 у безпечному режимі.

ПРИМІТКА. Не забудьте додати пробіл між Outlook.exe та / safe. Інакше ви отримаєте Windows не може знайти Outlook.exe / safe. Переконайтеся, що ви ввели правильно ім'я, а потім спробуйте знову помилку.
Крок 3: Коли ви побачите діалогове вікно Вибрати профіль, виберіть профіль (якщо у вас є кілька профілів), а потім натисніть кнопку ОК .
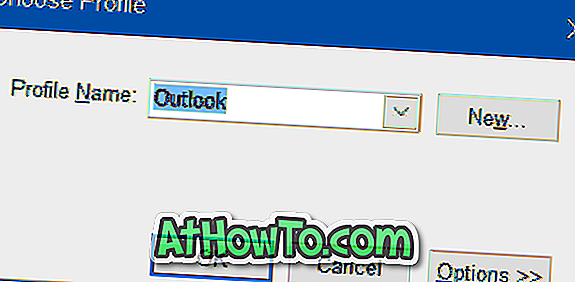
Outlook 2016 або Outlook 365 повинні відкриватися зараз, не зависаючи.
Крок 4. Закрийте програму Outlook. Знову запустіть програму Outlook. Програма тепер повинна починатися без будь-яких проблем.
Розчин 2 з 2
Якщо вищезгаданий метод не для вас, ви можете вирішити проблему підвішування, створивши новий файл даних Outlook. Ось як це зробити:
Крок 1: Відкрийте Провідник файлів і перейдіть до наступної папки.
C: Користувачі Ім'я користувача AppData Локальний Microsoft Outlook
У вищевказаному шляху " C " - це диск, на якому встановлено Windows, а UserName - ім'я облікового запису користувача.
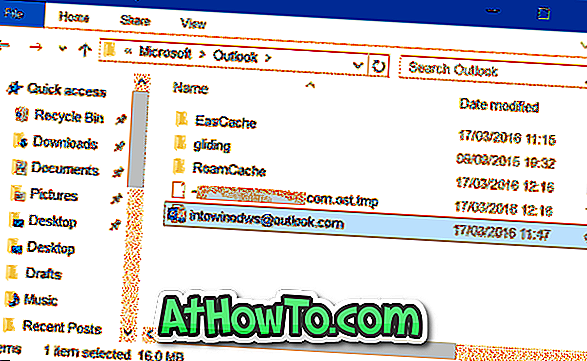
ПРИМІТКА. Якщо ви не бачите папку AppData, це тому, що папка прихована за замовчуванням. У Провіднику файлів клацніть Перегляд, а потім позначте пункт Сховані елементи, щоб переглянути папку.
Крок 2. Клацніть правою кнопкою миші на вашому файлі даних Outlook, натисніть кнопку Перейменувати, а потім додайте Backup в кінці. Наприклад, якщо ім'я файлу даних Outlook є [email protected], потрібно перейменувати його як резервну копію [email protected].
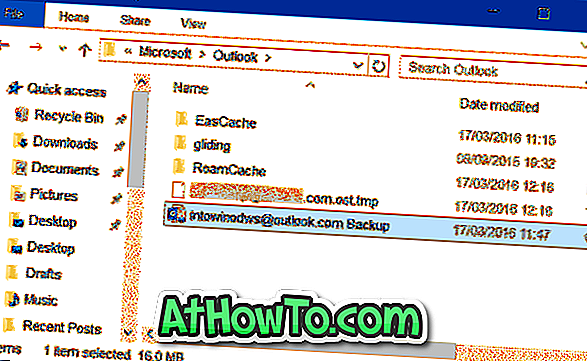
Крок 3. Нарешті, відкрийте меню Пуск і запустіть Outlook 2016/365. Програма тепер повинна запускатися без вішання при обробці, запуску або завантаженні екрана профілю.
Програма Outlook автоматично підключається до сервера для завантаження всіх повідомлень. Вас не попросять знову налаштувати обліковий запис.












