Пройшло більше року, оскільки браузер Microsoft Edge для Windows 10 почав підтримувати розширення. Користувачі можуть встановлювати розширення для Edge із магазину Windows. Edge майже не має декількох десятків розширень порівняно з тисячами, доступними для веб-браузерів третіх сторін.
Розширення покращують функціональність веб-переглядача. Можна додати додаткові функції до веб-переглядача, встановивши корисні розширення. Наприклад, можна використовувати розширення для керування паролем, щоб зберігати та синхронізувати облікові дані веб-пристроїв на своїх пристроях.

Розширення браузера не завжди корисні! Ви повинні встановити їх, лише якщо ви вважаєте їх корисними, оскільки вони можуть уповільнити роботу веб-переглядача. Те ж саме стосується і розширень Edge. Ви повинні вимкнути або видалити розширення Edge, які ви не використовуєте.
Якщо ви не використовуєте розширення для веб-переглядача, можна заборонити іншим встановлювати розширення Edge. Положення в груповій політиці Windows 10 дозволяє запобігати інсталяції розширень у браузері Edge.
Коли ви налаштовуєте Windows 10, щоб запобігти інсталяції розширень, ніхто не зможе встановлювати розширення в Edge browser. Розширення, які вже встановлені, також автоматично вимикаються. Коротше кажучи, ви не зможете використовувати розширення під час дії політики.
Метод 1 з 2
Запобігайте інсталяції розширень Edge за допомогою групової політики
Дотримуйтесь наведених нижче вказівок, щоб запобігти інсталяції розширень у браузері Edge у Windows 10.
Зауважте, що редактор групової політики не є частиною випуску Windows 10 Home. Отже, якщо ви знаходитесь у домашньому випуску Windows 10, прокрутіть сторінку вниз і зверніться до інструкцій у Методі 2.
Крок 1. Відкрийте редактор групової політики, ввівши Gpedit.msc у полі Пуск / панель завдань і натиснувши клавішу Enter.
Крок 2. У редакторі локальної групової політики перейдіть до наступної папки:
Конфігурація комп'ютера> Адміністративні шаблони> Компоненти Windows> Microsoft Edge
Крок 3: У правій частині двічі клацніть пункт Дозволити розширення . Це відкриє свої властивості.

Крок 4. Виберіть Disabled (Вимкнено) і натисніть кнопку Apply (Застосувати) . Це воно!
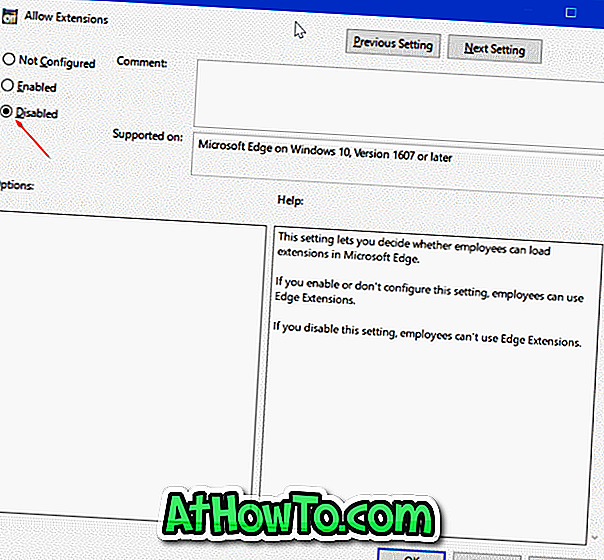
Метод 2 з 2
Запобігайте інсталяції розширень Edge за допомогою реєстру
Цей метод застосовується до всіх видань Windows 10.
Крок 1. Відкрийте редактор реєстру, ввівши Regedit.exe у полі Пуск / панель завдань і натиснувши клавішу Enter.
Отримавши екран керування обліковими записами користувачів, натисніть кнопку "Так".
Крок 2. У редакторі реєстру перейдіть до наступної клавіші.
Програмне забезпечення HKEY_LOCAL_MACHINE
Крок 3. Клацніть правою кнопкою миші на клавіші Microsoft, клацніть Створити, клавішу Ключ і назвіть новий ключ як MicrosoftEdge .
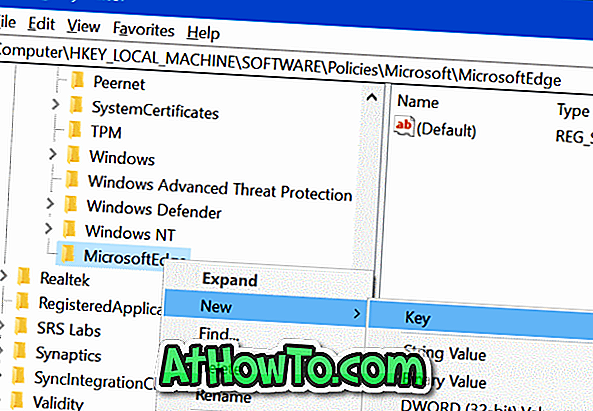
Крок 4. Далі клацніть правою кнопкою миші на знову доданому ключі MicrosoftEdge, клацніть Створити, клавішу Ключ . Назвіть новий ключ як розширення .
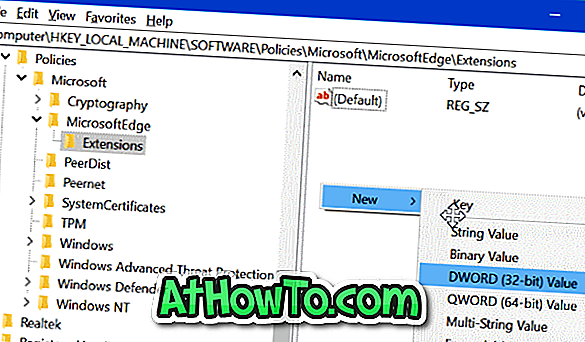
Крок 5. Виберіть ключ розширень. Праворуч клацніть правою кнопкою миші на порожньому місці, клацніть Створити, а потім клацніть Значення DWORD (32-біт) і назвіть його як Розширення .
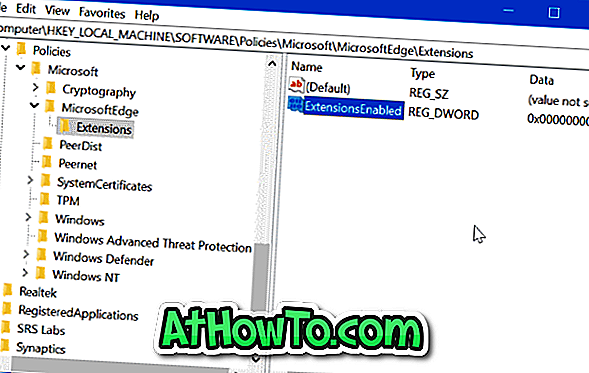
Крок 6: Нарешті, двічі клацніть на ExtensionsEnabled і встановіть його значення на 0 (нуль), щоб запобігти інсталяції розширень в Edge browser у Windows 10.
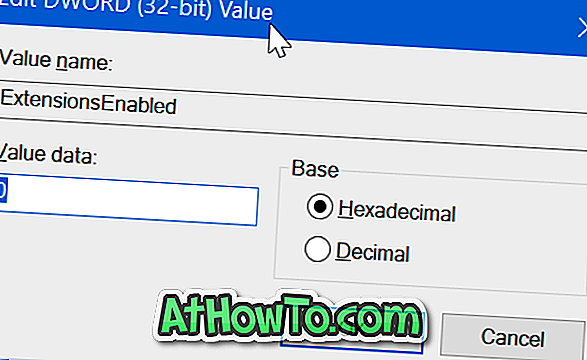
Сподіваюся, що це допоможе вам!








![Як ввімкнути інтерфейс користувача Windows Phone 7 у Windows 8 [без використання програмного забезпечення третіх сторін]](https://athowto.com/img/windows-8-guides/693/how-enable-windows-phone-7-style-user-interface-windows-8.jpg)




