Microsoft почала витісняти останнє оновлення Windows 10 жовтня 2018 року (версія 1809) за допомогою служби Windows Update для користувачів, які запускають попередні версії Windows 10. \ t
Якщо ви не можете чекати, щоб отримати останню версію Windows 10, або якщо ви хочете переінсталювати Windows 10 з якоїсь причини, ви можете легко завантажити останню версію Windows 10 від Microsoft.
Ті з вас, які перейшли на Windows 10, можуть захотіти виконати чисту установку Windows 10 з накопичувача USB. Якщо ви один з тих користувачів, які хочуть виконати чисту інсталяцію або повторну інсталяцію Windows 10, ви будете раді дізнатися, що зараз ви можете легально завантажити безкоштовно Windows 10 ISO від Microsoft.

Тепер можна завантажити Windows 10 Home, Windows 10 Home N, Windows 10 Home Single Language, Windows 10 Pro, і Windows 10 Pro N ISO файли з Microsoft без введення ключа продукту.
Використовуючи цей метод, ви можете завантажити останню версію ISO 10 ISO безпосередньо з Microsoft, не вводячи ключ продукту.
Для того, щоб завантажити повну версію Windows 10 ISO безкоштовно, потрібно виконати наступні кроки.
Завантажте Windows 10 ISO без введення ключа продукту
Крок 1. Відвідайте цю сторінку корпорації Майкрософт і завантажте інструмент для створення медіафайлів. Як ви можете бачити на малюнку нижче, засіб створення мультимедіа доступний як у 32-бітних, так і у 64-розрядних версіях. Перевірте версію Windows, а потім завантажте потрібну версію засобу створення медіафайлів.

Крок 2. Запустіть засіб створення медіафайлів як адміністратор. Щоб зробити це, клацніть правою кнопкою миші на засобі створення медіафайлів і виберіть команду Запустити як адміністратора.
Крок 3: На головному екрані виберіть другий параметр " Створення інсталяційного носія для іншого ПК", а потім натисніть кнопку " Далі" .
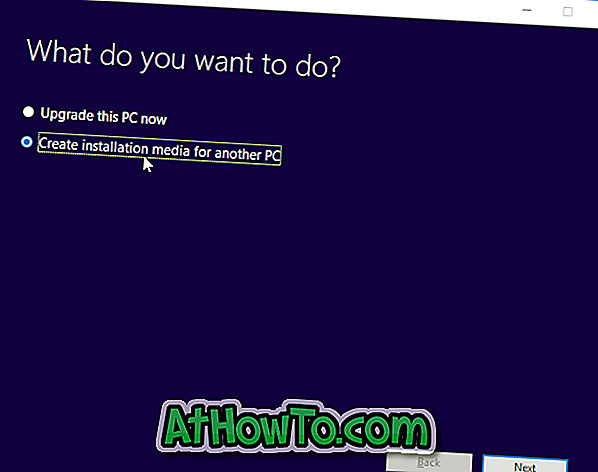
Крок 4: Оберіть мову, вашу версію Windows 10, а потім виберіть архітектуру (32 або 64-бітну). Якщо ви не впевнені, виберіть опцію Обидва, щоб завантажити ІСО Windows 10 (що містить як 32-бітові, так і 64-розрядні), але зауважте, що розмір файлу ISO буде більшим за звичайний.
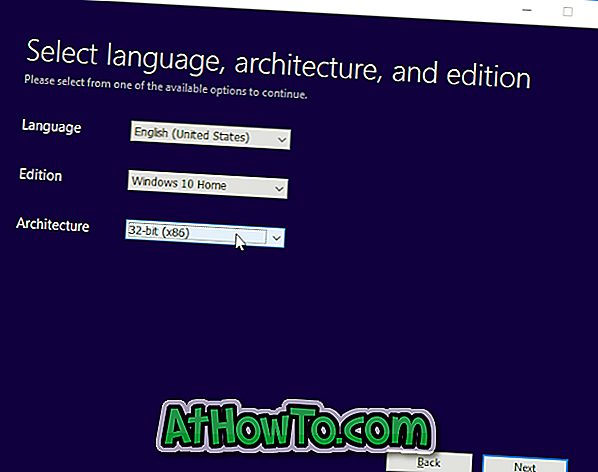
Натисніть кнопку Далі .
Крок 5: На екрані «Вибрати, які медіа використовувати» виберіть другий параметр під назвою ISO файл, а потім натисніть кнопку «Далі».
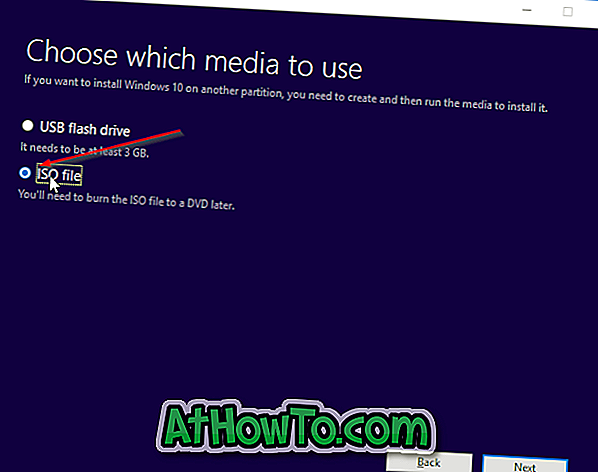
Якщо ви хочете замість цього створити завантажувальний USB-інтерфейс Windows 10, виберіть перший параметр під назвою USB flash drive, а потім оберіть той самий. Зверніть увагу, що всі файли на диску USB будуть видалені під час підготовки завантажувального USB.
Крок 6: Вам буде запропоновано вибрати місце для збереження файлу образу ISO. Виберіть місце, а потім натисніть кнопку "Зберегти", щоб почати завантаження файлу образів ISO для Windows 10. \ t
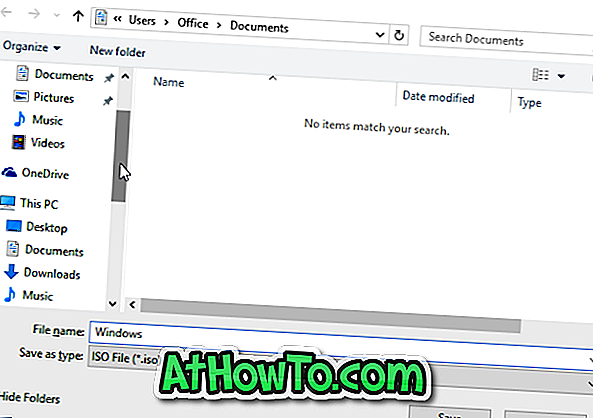


Після того, як файл образу ISO буде готовий, ви можете використовувати наш спосіб інсталяції Windows 10 з USB або як створити завантажувальний DVD для Windows 10 для підготовки завантажувального носія.
Зверніть увагу, що вам не потрібно буде вводити ключ продукту, якщо ви виконуєте чисту інсталяцію або повторну інсталяцію Windows 10 після оновлення поточного комп'ютера з оригінальної версії Windows 7 до Windows 10. Однак під час інсталяції Windows вам знадобиться справжній ключ продукту 10 на новому ПК.













