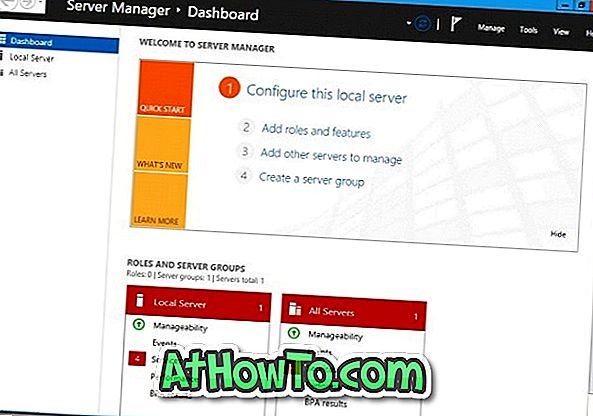Якщо ваш комп'ютер поставляється з попередньо встановленою системою Windows 10, у вашому комп'ютері ймовірно є дивне ім'я комп'ютера. Як ви, напевно, знаєте, можна переглядати ім'я комп'ютера, клацнувши правою кнопкою миші на цьому ПК (значок комп'ютера) на робочому столі або у Провіднику файлів, а потім клацніть Властивості.
Важливо встановити унікальне ім'я для вашого комп'ютера, особливо якщо комп'ютер є частиною мережі або часто потрібно підключати комп'ютер до мережі. Якщо в мережі є декілька комп'ютерів з однаковою назвою, можуть виникнути проблеми під час підключення комп'ютера до мережі.

Перейменування або зміна імені комп'ютера в Windows 10 досить просто, оскільки ви можете використовувати обидві програми Налаштування і стару панель керування, щоб змінити ім'я комп'ютера Windows 10. \ t У цьому посібнику ми побачимо, як перейменувати ваш комп'ютер Windows 10. \ t
Нижче наведено два способи легко змінити ім'я комп'ютера в Windows 10.
Метод 1 з 2
Змініть ім'я комп'ютера Windows 10 за допомогою пункту Параметри
Крок 1. Відкрийте меню "Пуск", натисніть " Параметри", щоб відкрити програму "Налаштування".

Якщо в меню "Пуск" відсутня піктограма "Параметри", зверніться до нашого значка "Виправлення параметрів", відсутнього в посібнику з меню "Пуск" Windows 10.
Крок 2. На домашній сторінці програми Налаштування натисніть значок Система .

Крок 3. Клацніть About (О), щоб побачити різноманітну інформацію про комп'ютер і Windows 10, включаючи поточну назву комп'ютера.
Крок 4: Натисніть кнопку Перейменувати ПК, щоб запустити перейменування діалогового вікна ПК.

Крок 5: Введіть нову назву для вашого Windows 10 ПК, а потім натисніть кнопку Далі .

Зверніть увагу, що Windows 10 не дозволяє використовувати пробіли та певні спеціальні символи під час перейменування комп'ютера під керуванням Windows 10. \ t Наприклад, ви не можете встановити Into Windows як ім'я ПК, але ви можете встановити IntoWindows (без пробілу).
Після цього ви побачите наступне діалогове вікно з Перезапустити зараз і Перезапустити пізніше кнопки. Перезапустіть комп'ютер зараз або пізніше, щоб встановити нове ім'я як ім'я комп'ютера Windows 10. \ t

Метод 2 з 2
Перейменуйте ПК з Windows 10 за допомогою панелі керування
На додаток до вищезгаданого методу, ви можете використовувати класичний метод панелі керування, щоб змінити ім'я комп'ютера Windows 10. \ t Ось як використовувати панель керування для перейменування комп'ютера з Windows 10.
Крок 1: Введіть Sysdm.cpl в меню Пуск або Виконати командний блок і натисніть клавішу Enter, щоб відкрити Властивості системи.

Крок 2: Тут, у вкладці Ім'я комп'ютера, натисніть кнопку Змінити, щоб відкрити діалогове вікно "Ім'я комп'ютера / зміни домену".

Крок 3: Введіть нове ім'я для вашого комп'ютера в полі Ім'я комп'ютера і натисніть кнопку ОК .

Ви побачите наступне діалогове вікно з повідомленням "Необхідно перезавантажити комп'ютер, щоб застосувати ці зміни".


Перезапустіть комп'ютер, щоб встановити нове ім'я як ім'я комп'ютера Windows 10. \ t Це воно!