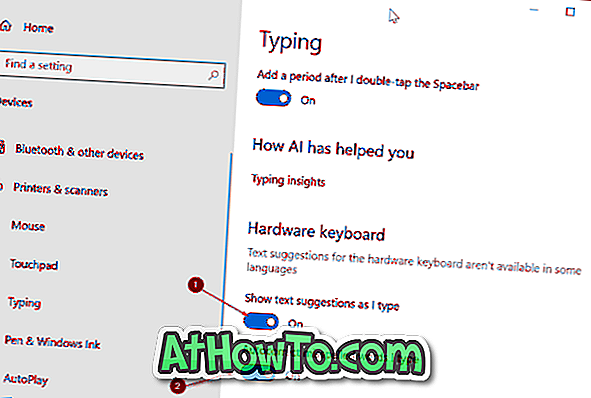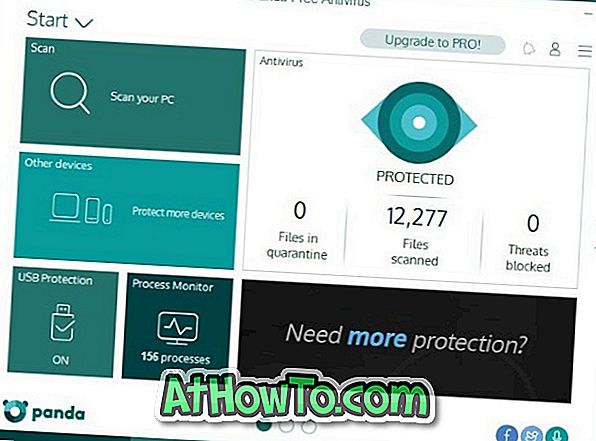Усі мобільні операційні системи підтримують текстові пропозиції, які дозволяють швидко і легко вводити текст без необхідності вводити всі символи. Хоча Windows пропонувала текстові пропозиції щодо сенсорних клавіатур з часів Windows 8, з якоїсь причини, Microsoft ніколи не пропонувала текстових пропозицій для апаратної клавіатури у Windows.
Чи не було б здорово, якби ми могли отримувати текстові пропозиції під час введення нотатки в Блокноті або WordPad? На щастя, корпорація Microsoft представила текстові пропозиції для апаратної клавіатури у Windows 10 Update (версія 1803) та пізніших версіях.
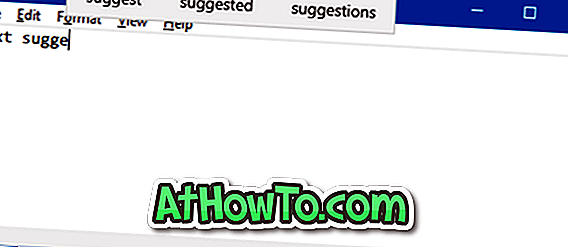
Функція текстової пропозиції для апаратної клавіатури за замовчуванням вимкнена в Windows 10, але ви можете увімкнути її з легкістю, перейшовши в меню Параметри. Після ввімкнення цієї функції під час введення в програмі, програмі або навіть у вікні пошуку відображатимуться текстові пропозиції. Функція пропозиції тексту відображає до трьох пропозицій одночасно.
Коли ви бачите пропозицію тексту, просто натисніть клавішу зі стрілкою вгору один раз, щоб вибрати перше слово в полі пропозиції. Використовуйте клавіші зі стрілками вліво і вправо, щоб вибрати текст, який потрібно використовувати. Після вибору слова натисніть клавішу Enter, щоб використовувати її. Крім того, можна просто навести курсор миші на запропоноване слово або текст, щоб використовувати його.
Функція введення тексту автоматично додає пробіл після вибору текстової пропозиції.
Функція відмінно працює на вбудованій програмі Mail, Notepad, WordPad, File Explorer та інших програмах. Для запису, під час нашого тестування, текстові пропозиції не пропонували жодних пропозицій під час введення в програму Office Word.
Увімкніть або вимкніть текстові пропозиції для апаратної клавіатури в Windows 10
Нижче описано, як увімкнути або вимкнути текстові пропозиції для апаратних клавіатур у Windows 10. \ t
Крок 1. Відкрийте програму Налаштування. Перейдіть до пристрою > Введення тексту .
Крок 2. У розділі " Клавіатура апаратного забезпечення " увімкніть параметр " Показувати пропозиції тексту ". Якщо потрібно, можна також увімкнути " Автовиправлення неправильно написаних слів", коли я ввів варіант, щоб змусити Windows 10 автоматично виправляти неправильно написані слова.