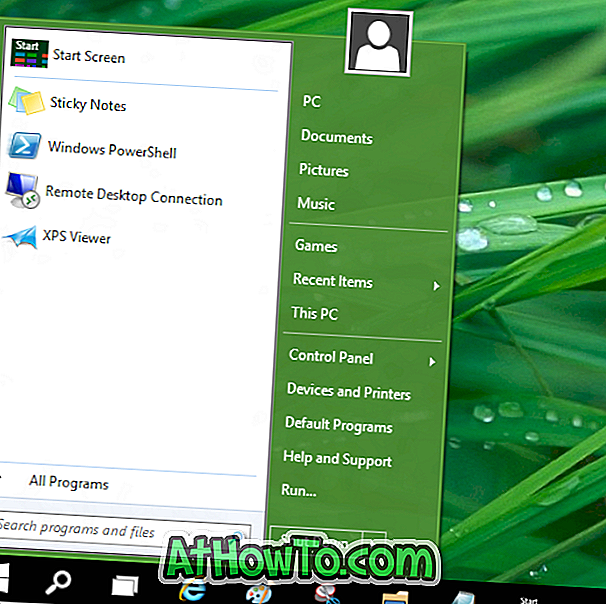Oracle VM VirtualBox є одним з кращих і широко використовуваних безкоштовних програм віртуалізації. Хоча є кілька програм віртуальних машин навколо, і деякі з них навіть пропонують кілька функцій, які не доступні в VirtualBox, це безкоштовне програмне забезпечення віртуалізації від Oracle б'є його конкурентів, коли мова йде про загальну продуктивність, стабільність і загальну кількість функції.

Під час створення нової віртуальної машини VirtualBox дозволяє налаштувати розмір віртуальної машини, а також деякі інші параметри. Однак, як тільки віртуальний жорсткий диск створений, ви не можете легко змінити його розмір. Одним з недоліків VirtualBox є те, що він не дозволяє легко змінювати розмір віртуального диска навіть через його налаштування.
Як збільшити розмір диска VirtualBox у Windows
В даний час немає ні програмного забезпечення, ні простішого способу збільшення розміру диска VirtualBox в Windows. Тим не менш, ви можете використовувати командний рядок для збільшення розміру диска VirtualBox. Дотримуйтесь наведених нижче інструкцій для збільшення розміру диска VirtualBox у Windows.
ПРИМІТКА. Ми пропонуємо створити резервну копію існуючого віртуального диска (створіть копію цього віртуального диска), перш ніж збільшити його розмір. Також зверніть увагу, що диск, на якому розташований диск VirtualBox, повинен мати достатньо вільного місця для збільшення дискового простору VirtualBox.
Крок 1. Відкрийте командний рядок. Для цього відкрийте діалогове вікно Виконати, одночасно натиснувши логотипи Windows і клавіші R, введіть CMD у поле, а потім натисніть клавішу Enter. Крім того, ви можете ввести CMD у вікні пошуку меню "Пуск" (Windows 7 / Vista) або на початковому екрані (Windows 8 і вище) і натиснути клавішу enter, щоб відкрити командний рядок.
Крок 2: У командному рядку введіть таку команду та натисніть клавішу enter.
cd C: Програмні файли Oracle VirtualBox

У наведеній вище команді замінити буква "C" буквою диска диска інсталяції Windows.
Крок 3: Потім знайдіть точне місце розташування віртуального жорсткого диска, яке ви хочете збільшити. Як правило, він знаходиться в папці VirtualBox, розташованій у розділі Документи. Але якщо ви зберегли віртуальну машину в іншому місці через обмеження простору, вам потрібно з'ясувати точне місце розташування.

Щоб дізнатися шлях до віртуальної машини, відкрийте віртуальну машину, виберіть віртуальну машину, яку ви хотіли б розширити, натисніть кнопку Параметри, клацніть сховище, а потім виберіть віртуальний диск, щоб побачити точне місце розташування праворуч (див. Скріншот) .
Крок 4: Нарешті, в командному рядку введіть наступну команду і натисніть клавішу Enter.
vboxmanage modifyhd –resize 30000 “S: VirtualBox Windows 8.1 Preview.vdi”
У наведеній вище команді, замінити 30000 на новий розмір диска VirtualBox в МБ і замінити "S: VirtualBox Windows 8.1 Preview.vdi" з точним шляхом до диска з лапками.

Ви тільки що додали кілька МБ або ГБ на диск VirtualBox. Але для того, щоб використовувати цей дисковий простір, потрібно також виконати наступні кроки.
5. Відкрийте програмне забезпечення VirtualBox і запустіть віртуальну машину, яку ви хотіли б розширити.
Крок 6: У віртуальній операційній системі відкрийте діалогове вікно Виконати, натиснувши клавіші Windows і R, введіть Diskmgmt.msc у поле і натисніть клавішу Enter, щоб відкрити керування дисками. Крім того, ви можете клацнути правою кнопкою миші на комп'ютері (цей ПК у Windows 8.1), клацніть пункт Керування, а потім клацніть Керування дисками, щоб відкрити його.

Крок 7: Тут щойно доданий простір з'явиться як нерозподілений простір. Клацніть правою кнопкою миші на диску VirtualBox, клацніть Розширити том, щоб відкрити майстер розширеної гучності.

Крок 8: Натисніть кнопку Далі, виберіть кількість місця, яке ви хотіли б додати (використовуйте налаштування за замовчуванням, щоб використовувати весь нерозподілений простір), натисніть кнопку Далі ще раз і нарешті, натисніть кнопку Готово, щоб розширити розмір диска VirtualBox.

Це воно. Удачі! Як завантажитися з USB в керівництві VirtualBox також може вас зацікавити.