Edge - новий веб-браузер від Microsoft для нової операційної системи Windows 10. \ t Браузер Edge отримує нові функції та параметри з кожним основним оновленням для Windows 10, але все ще не має декількох функцій, які ви бачите в інших встановлених браузерах.
У Оновлення ювілею (1607) та більш ранніх версіях Windows 10 ми могли імпортувати лише вибрані / закладки в браузер Edge. Браузер Edge не пропонував можливість експортувати обрані / закладки.
До цих пір користувачам доводилося покладатися на інструменти сторонніх виробників для експорту закладок або обраних, збережених у Edge browser. Деякі браузери пропонують можливість автоматично імпортувати закладки з Edge, але ця функція не працює завжди.
Експортуйте вибране країв у Firefox і Chrome
Починаючи з Windows 10 build 14926, Microsoft Edge підтримує експортування обраних або закладок до файлу HTML. Це означає, що тепер ви можете легко експортувати закладки Edge або вибране в Google Chrome, Firefox, Opera та інші популярні веб-переглядачі. Це також означає, що тепер ви можете створити резервну копію обраного браузера Edge, перш ніж переінсталювати Edge або перевстановити Windows 10.
Експортувати вибране з Microsoft Edge у Windows 10
Виконайте наведені нижче вказівки для експорту вибраних країв у Google Chrome, Firefox або браузер Opera.
Крок 1. Відкрийте браузер Microsoft Edge. Натисніть піктограму Більше (див. Малюнок нижче), а потім натисніть Налаштування .

Крок 2. У розділі Вибране виберіть пункт Переглянути улюблені налаштування .

Крок 3. У розділі Імпортувати або експортувати файл натисніть кнопку Експортувати у файл, щоб відкрити діалогове вікно Зберегти як. Виберіть місце для збереження HTML-файлу, що містить вибране або закладки краю, а потім натисніть кнопку Зберегти .


ПРИМІТКА. Якщо ви не бачите імпорту або експорту розділу файлів, це тому, що ви не запускаєте 14926 або пізнішу. Ви можете перевірити номер Windows 10, ввівши Winver.exe у меню Пуск, а потім натиснувши клавішу Enter.
Крок 4. Запустіть браузер Google Chrome або Mozilla Firefox. У Firefox натисніть меню Закладки, а потім клацніть Показати всі закладки або просто скористайтеся клавішею Ctrl + Shift + B, щоб відкрити бібліотеку закладок.
У браузері Firefox натисніть Імпортувати та резервне копіювання, натисніть Імпортувати закладки з HTML, виберіть файл закладок HTML з експортованих закладок з Edge, а потім натисніть кнопку Відкрити, щоб імпортувати всі закладки.



На новій вкладці браузера Chrome введіть chrome: // settings і натисніть клавішу Enter, щоб відкрити сторінку налаштувань.
У розділі " Люди " натисніть кнопку " Імпортувати закладки та налаштування", виберіть " Файл закладки", виберіть " Вибрати файл", виберіть HTML-файл, що містить закладки / закладки "Край", а потім натисніть кнопку " Відкрити" . Це воно!




Не забудьте скористатися нашими паролями перегляду, збереженими в браузері Edge, і як змінити місце завантаження за замовчуванням у браузері Edge.
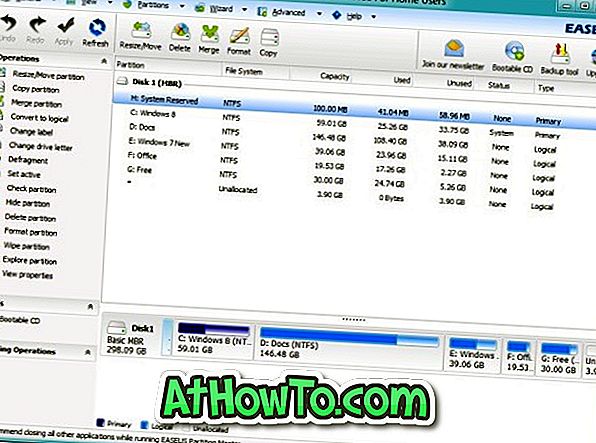







![Як ввімкнути інтерфейс користувача Windows Phone 7 у Windows 8 [без використання програмного забезпечення третіх сторін]](https://athowto.com/img/windows-8-guides/693/how-enable-windows-phone-7-style-user-interface-windows-8.jpg)




