Якщо ви використовуєте Windows 10 як основну операційну систему протягом декількох місяців, ви, ймовірно, знаєте, як ефективно використовувати меню "Пуск" для швидкого пошуку програм. Тим не менш, ми впевнені, що більшість з вас не знає принаймні одного з порад, які поділилися в цій статті.
Пошук нового файлу, папки або програми не змінився у новому меню «Пуск» Windows 10. Однак, Microsoft спростила пошук і пошук потрібних речей. Нижче наведено три підказки, які можна використовувати на ПК або планшеті Windows 10 для швидкого пошуку та запуску програм.

Рекомендовано: Ми рекомендуємо вам прочитати, як зробити меню "Пуск" швидше відкритим у посібнику з Windows 10, перш ніж продовжити далі.
Шукати без вікна пошуку
У одній з попередніх статей, під назвою "Як використовувати меню" Пуск "без пошуку, ми повідомили, що поле для пошуку на панелі завдань або невелика піктограма пошуку не потрібні для початку пошуку.
Щоб шукати щось, просто натисніть кнопку Пуск або натисніть клавішу з емблемою Windows на клавіатурі, а потім почніть вводити текст, щоб побачити результати пошуку. Тобто для того, щоб запустити програму TeamViewer, потрібно просто відкрити меню "Пуск", а потім почати вводити TeamViewer. Інтерфейс пошуку автоматично з'явиться з результатами, які ви шукаєте.
Використовуючи цей метод, можна заощадити цінний простір на панелі завдань.
Простий спосіб пошуку додатків з довгими іменами
Як здійснювати пошук програми під назвою Kaspersky Internet Security, використовуючи меню "Пуск"? Більшість користувачів вводять Kaspersky Internet Security і натискають клавішу Enter, щоб відкрити її. Чи знаєте ви, що ту ж саму програму можна запустити, просто ввівши k і s у вікні пошуку меню "Пуск"?
Так, щоб запустити програму з довгим іменем, введіть першу літеру кожного слова в меню Пуск з пробілом між ними. Наприклад, щоб відкрити Інструмент Snipping, просто введіть ST (не потрібно вводити заглушки).
Швидко перейдіть до потрібних програм
Наприклад, якщо ви хочете швидко побачити всі встановлені програми, починаючи з літери W, відкрийте меню "Пуск", клацніть або торкніться Усі програми, а потім натисніть літеру (див. Малюнок нижче), а потім клацніть або торкніться літери W переглянути всю програму, яка використовує "W" як початкову букву.
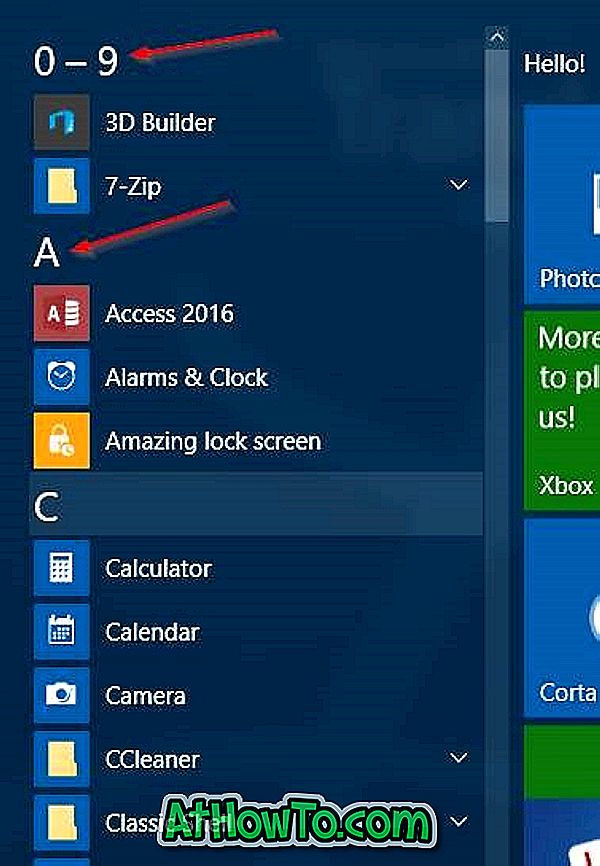
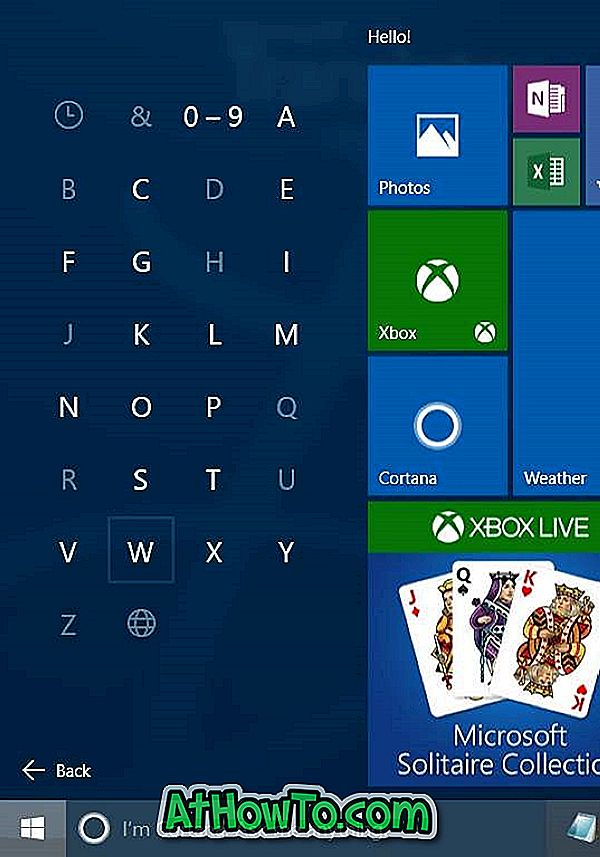
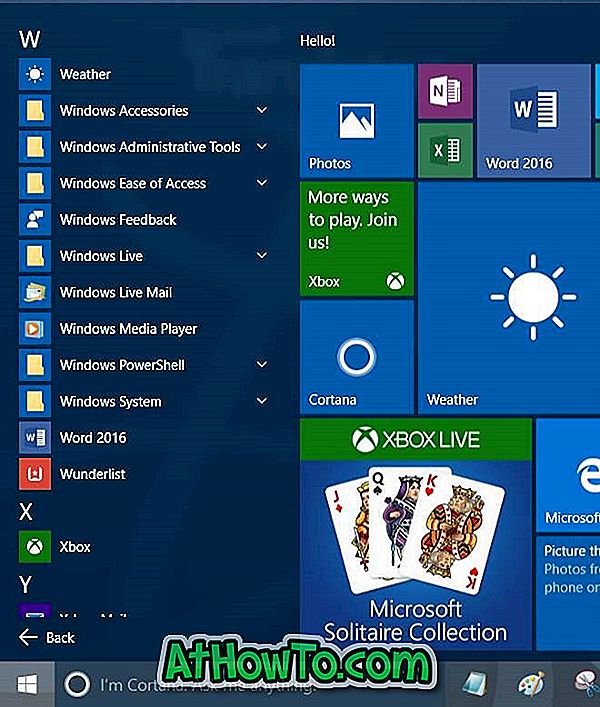
Використовуйте меню "Пуск" як калькулятор
Не всі знають, що пошук у меню "Пуск" може бути використаний і для виконання основних обчислень. Незважаючи на те, що він працює тільки тоді, коли комп'ютер підключено до Інтернету, можна здійснювати додавання, віднімання, множення та поділ безпосередньо з пошуку меню "Пуск". Наприклад, відкрийте меню "Пуск" і введіть 5 + 5, щоб миттєво отримати 10 результатів пошуку.
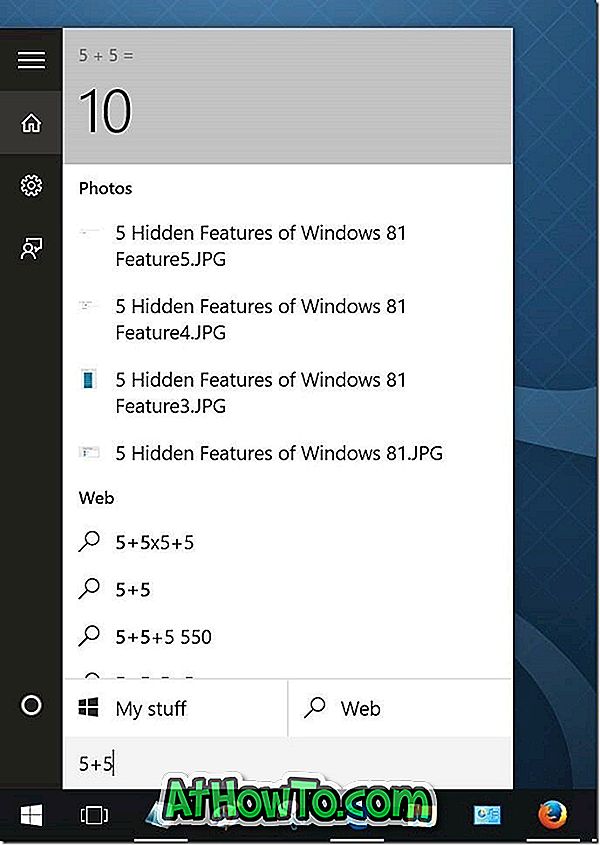
У цій статті ви надали будь-який чи всі поради? Повідомте нам у коментарях.













