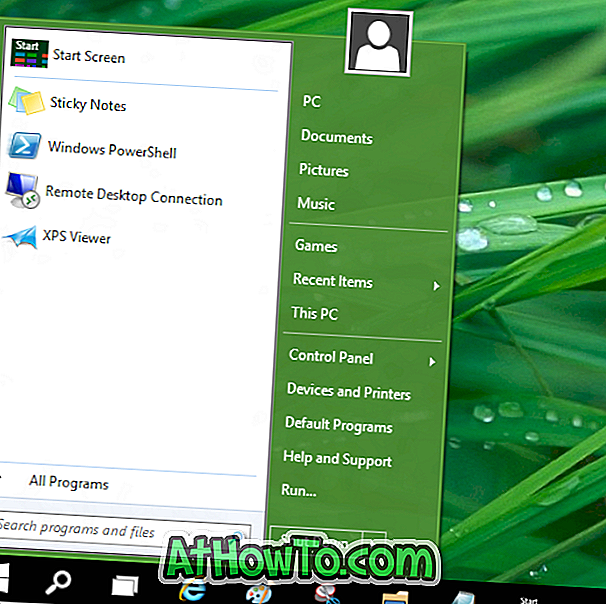Оскільки ми звикли бачити робочий стіл на панелі завдань, робочий стіл Windows виглядає неповним без панелі завдань. Мініатюрна панель внизу екрана (за замовчуванням) є однією з дуже важливих областей операційної системи Windows.
Тим не менш, для досвідчених користувачів, панель завдань не дуже важлива. Багато досвідчених користувачів воліють автоматично приховувати панель завдань, оскільки можна перемикатися між програмами та запускати меню "Пуск" за допомогою комбінацій клавіш.

Як і у випадку з попередніми версіями Windows, Windows 10 також дозволяє автоматично приховувати панель завдань, і це можна ввімкнути, відкривши Властивості панелі завдань і меню "Пуск", а потім перевірте опцію "Авто-приховування панелі завдань".
Панель завдань автоматично приховує проблеми
Схоже, що багато користувачів Windows 10 не можуть автоматично приховати панель завдань після ввімкнення цієї функції в панелі завдань і в меню "Пуск". Як ви, напевно, знаєте, панель завдань не буде автоматично приховуватися, коли курсор миші знаходиться на ньому.

На думку кількох користувачів, які мали справу з цією проблемою, коли панель завдань автоматично приховується, панель завдань ховається кілька секунд, а потім знову з'являється, навіть коли курсор миші знаходиться поза ним.
Якщо панель завдань не ховається автоматично, навіть якщо курсор миші вимкнений, і ви впевнені, що панель завдань автоматично приховується (будь ласка, перевірте його), ви можете виправити проблему, виконавши наведені нижче методи.
Спробуйте перезавантажити Провідник файлів або Провідник Windows
Крок 1: Одночасно натисніть клавіші Ctrl + Shift + Esc, щоб відкрити диспетчер завдань. Або клацніть правою кнопкою миші на порожньому місці на панелі завдань і клацніть Диспетчер завдань, щоб відкрити її.
Крок 2. Після запуску диспетчера завдань натисніть кнопку Додаткові відомості .

Крок 3. На вкладці Процеси клацніть правою кнопкою миші на пункті Провідника Windows і натисніть кнопку Перезавантажити. Це воно!

А якщо Windows Explorer не входить до списку, відкрийте цей ПК або будь-яку іншу папку, щоб побачити у списку Провідник Windows.
Відтепер панель завдань повинна автоматично ховатися, коли ви переміщуєте курсор від нього.
Якщо проблема не зникає, а поверхня знову повертається через деякий час, виконайте Метод 2.
Метод 2
Це може бути через програму третьої сторони
Якщо панель завдань відмовляється від автоматичного приховування, це пов'язано з встановленою програмою і не має ніякого відношення до Windows 10. У області системного лотка панелі завдань є багато програм, а деякі з них очікують на дію (користувача). панель завдань від автоматичного приховування.
Щоб з'ясувати програму винуватця:
Крок 1: Клацніть правою кнопкою миші всі іконки в системному лотку один за одним і закрийте ці програми один за одним.


Крок 2: Як тільки ви впевнені, що жодна програма не працює в системному лотку, використовуйте Windows 10 протягом деякого часу і перевірте, чи панель завдань автоматично приховує роботу без будь-яких проблем.
Крок 3. Якщо автоматичне приховування відмінно працює, запустіть програму, яку ви раніше закрили (крок 1), і продовжуйте використовувати Windows. Якщо панель завдань автоматично приховати, продовжуйте працювати, запустіть іншу раніше закриту програму та перегляньте панель задач ще деякий час.
Якщо панель завдань припиняє автоматичне приховування після запуску певної програми, вам потрібно буде вимкнути сповіщення або припинити її перебування в області системного лотка.
Робити так:
Крок 1. Відкрийте програму Налаштування. Натисніть Система (Відображення, сповіщення, програми, живлення).
Крок 2. Натисніть кнопку " Сповіщення та дії" .
Крок 3. У розділі Показувати сповіщення з цих програм переконайтеся, що програма, яка запобігає автоматичному прихованню панелі завдань, не налаштована для показу сповіщень. Якщо увімкнено, вимкніть його тут.

Крок 4. Клацніть Вибрати, які піктограми з'являться на панелі завдань, а потім вимкніть піктограму програми, яка запобігає автоматичному прихованню панелі завдань.


Сподіваюся, що це допоможе!
Якщо жодне з вищезазначених рішень не працює для вас, зверніться до служби підтримки Microsoft.