Довгі користувачі Office, напевно, добре знають про функцію центру завантаження, присутній у Microsoft Office 2010, Office 2013 та пізніших версіях. Ті, хто є новим у центрі завантаження слова, напевно знайомі з невеликою піктограмою завантаження, яка відображається в області сповіщень на панелі завдань.
Функція Office Upload Center у Office 2010 та 2013 дозволяє користувачам легко переглядати стан файлів, які завантажуються на сервер. Тобто ця функція корисна для тих користувачів, які завжди зберігають файли на своїх облікових записах OneDrive (SkyDrive). Наприклад, якщо під час редагування файлу, збереженого в обліковому записі OneDrive, ваш Інтернет вимикається в автономному режимі, Центр завантаження тимчасово збереже файл у автономному режимі, щоб він автоматично завантажував файл після підключення до Інтернету.

Ті з вас, хто не використовує Центр завантаження, могли б просто позбутися його. Оскільки Microsoft Office не пропонує простий спосіб вимкнути або вимкнути Центр завантаження, можна виконати наведені нижче обхідні способи, щоб завершити вимкнення Центру завантаження та видалити піктограму з області сповіщень на панелі завдань.
Сховати центр завантаження, не вимикаючи Центр завантаження
Якщо ви шукаєте спосіб завжди приховувати піктограму "Центр завантаження", яка відображається в області сповіщень на панелі завдань без фактичного відключення центру завантаження, дотримуйтеся наведених нижче інструкцій.
Крок 1. Клацніть маленьку піктограму зі стрілкою вгору праворуч від панелі завдань (див. Малюнок) і натисніть кнопку Налаштувати посилання, щоб відкрити вікно значків області сповіщень.

Крок 2. Тут можна знайти запис з назвою Кеш документів Microsoft Office або Центр завантаження Microsoft Office, а потім виберіть пункт Сховати значок та сповіщення зі спадного списку поруч з ним.
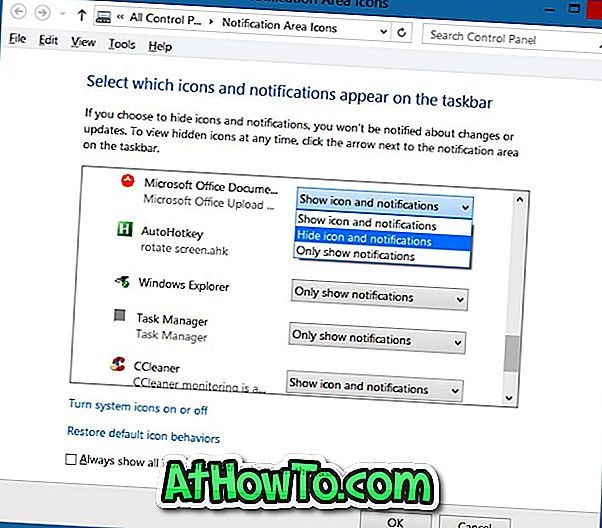
Натисніть кнопку ОК .
Щоб повністю вимкнути Центр завантаження Office
Зауважте, що я впевнений, що цей метод буде працювати з Office 2010.
Крок 1: Введіть Планувальник завдань або Задача розкладу в меню Пуск або Початковому вікні пошуку та натисніть клавішу Enter, щоб відкрити Планувальник завдань.
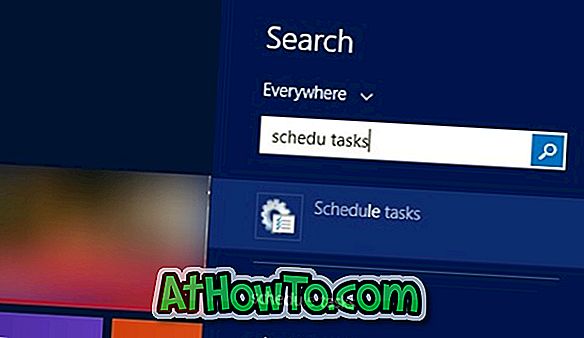
Крок 2. На лівій панелі планувальника завдань виберіть бібліотеку планувальника завдань .
Крок 3: Тепер, з правого боку, шукайте запис під назвою Microsoft Office 15 Sync Maintenance, клацніть правою кнопкою миші на тій самій кнопці, а потім клацніть Disable option.
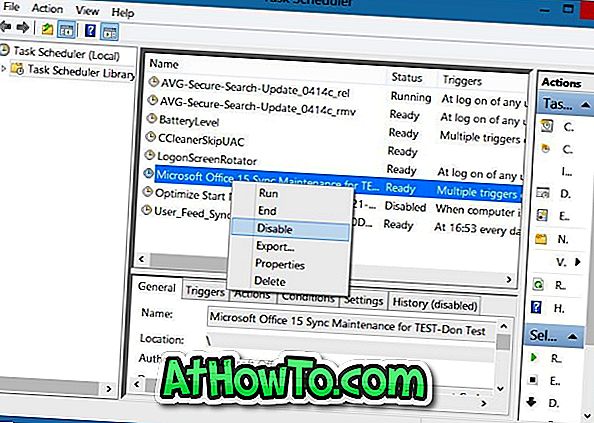
Це воно!
Вимкніть Центр завантаження Office 2010 за допомогою реєстру
Зауважте, що цей метод призначений лише для Office 2010 і може не працювати для Office 2013.
Будь ласка, створіть резервну копію свого реєстру або створіть ручну точку відновлення системи перед редагуванням реєстру.
Крок 1. Відкрийте редактор реєстру, ввівши Regedit у меню "Пуск" або "Почати екранний пошук". Крім того, ви можете ввести Regedit у вікні команди Виконати, а потім натиснути клавішу Enter, щоб відкрити редактор реєстру.
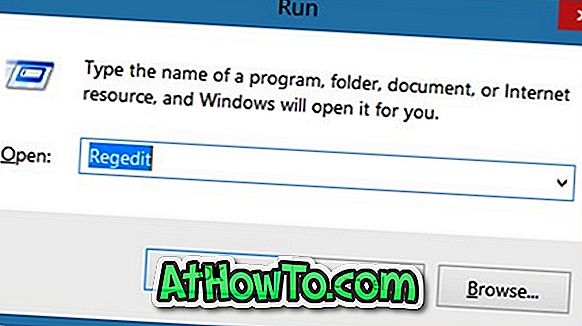
Крок 2. У редакторі реєстру перейдіть до наступного ключа:
HKEY_CURRENT_USER Програмне забезпечення Microsoft Windows CurrentVersion Виконати
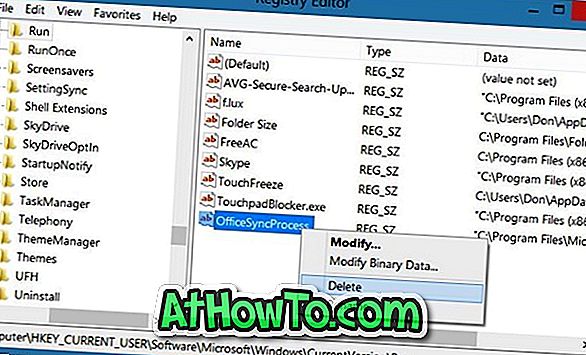
Крок 3: З правого боку, шукайте запис під назвою OfficeSyncProcess і видаляйте його. Це воно!













