Гра DVR є однією з багатьох функцій, введених для геймерів у Windows 10. Використовуючи Game DVR, користувачі ПК можуть записувати ігри високої якості без допомоги сторонніх утиліт.
Гра DVR в даний час підтримує запис більшості ігор, програм за замовчуванням, а також програм, встановлених з магазину, і класичних настільних програм. Однак він не може записувати всі області операційної системи. Наприклад, робочий стіл, провідник файлів.
За промовчанням гра DVR зберігає всі записані ігри в такій папці:
C: Користувачі Ім'я користувача Відео
Де "C" - це інсталяційний диск Windows 10, а UserName - ім'я облікового запису користувача.
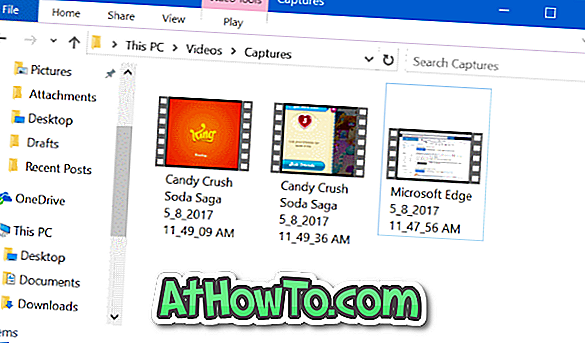
Windows 10 не дозволяє змінювати розташування папки за замовчуванням, де зберігаються кліпи і скріншоти гри DVR. Геймери, які часто записують ігри, скаржаться на те, що системний диск швидко заповнюється через це.
Якщо диск, на якому встановлено Windows 10, швидко заповнюється або закінчується вільний простір, ви можете перемістити папку Game DVR на інший диск. Але так як Windows 10 не підтримує зміну цієї папки гри Game DVR за замовчуванням, ви не зможете пересунути папку Game DVR.
Windows 10 підтримує переміщення папки "Відео" (батьківська папка папки Captures, де гра DVR зберігає кліпи та знімки). Це положення можна використовувати для переміщення папки Game DVR в інше місце. Простими словами, ви не можете переміщувати папку "Знімки" під "Відео", але ви можете перемістити папку "Відео".
Перемістити папку DVR гри або папку Captures у Windows 10
Виконайте наведені нижче вказівки для переміщення папки Game DVR або Captures в Windows 10 на інший диск.
Крок 1: Відкрийте цей ПК . В області переходів (ліва панель) клацніть правою кнопкою миші папку " Відео", а потім виберіть " Властивості" . Ця дія відкриє "Властивості відео".
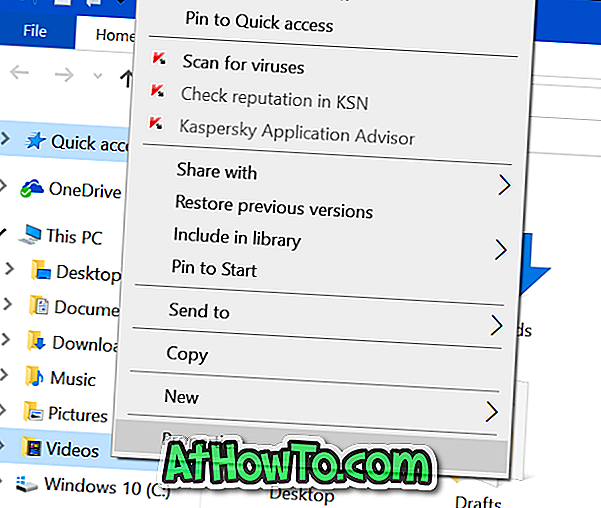
Крок 2. Перейдіть на вкладку Місцезнаходження, натиснувши на неї.
Крок 3: Натисніть кнопку Move (Перемістити), перейдіть до місця, де ви хочете зберегти відеозаписи і DVR. Натисніть кнопку Вибрати папку .
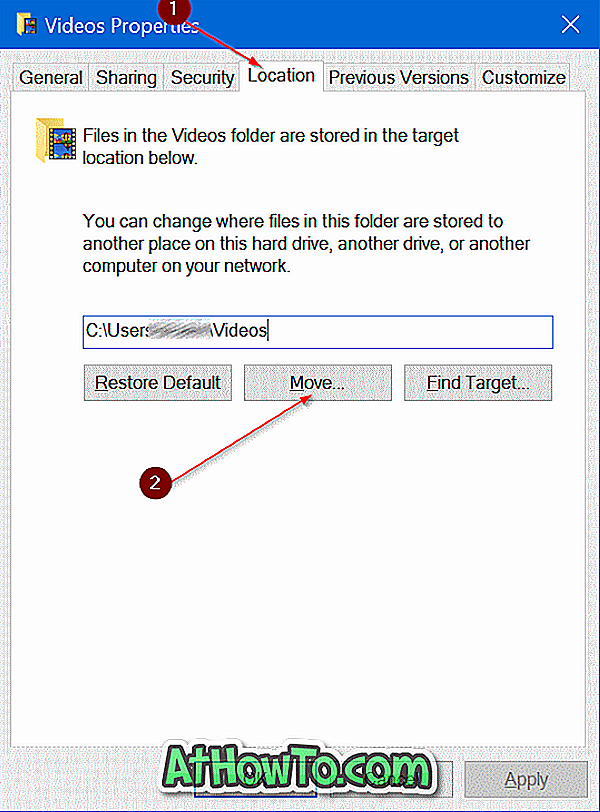
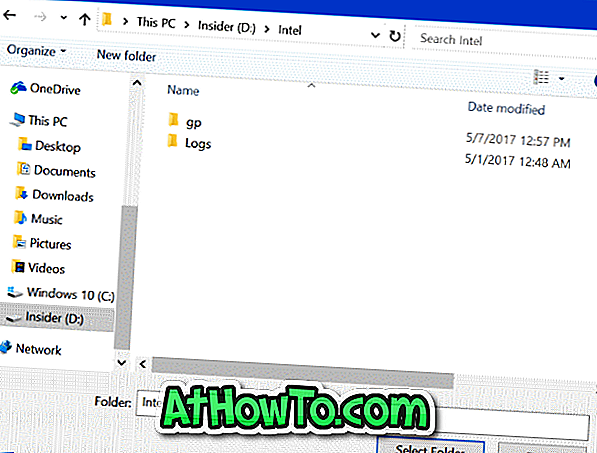
Крок 4. Нарешті, натисніть кнопку Застосувати . Коли з'явиться діалогове вікно підтвердження, натисніть кнопку Так .
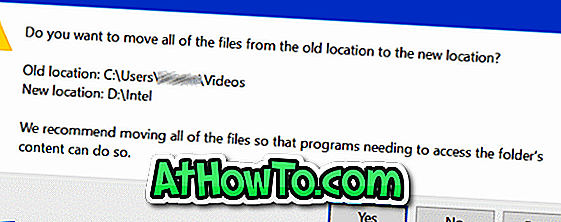
Щоб відновити папку Game DVR або Captures до вихідного місця
Крок 1: Клацніть правою кнопкою миші папку "Відео" у вікні навігації "Провідник файлів".
Крок 2. Клацніть на вкладці " Місцезнаходження", щоб переключитися на те саме.
Крок 3. Нарешті, натисніть кнопку Відновити за замовчуванням, щоб відновити папку до її початкового розташування. Просто як це!
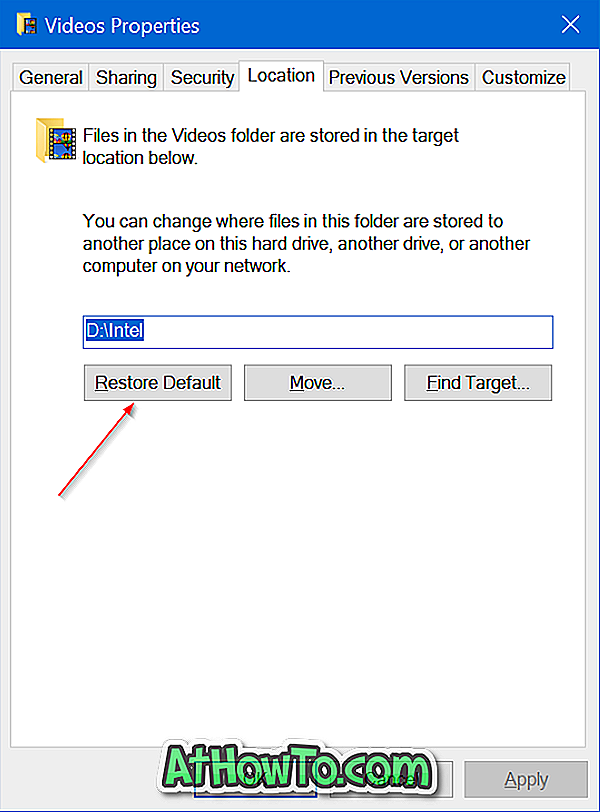
Ви також можете ознайомитися з нашим способом переміщення робочих столів, документів, завантажень, папок і відеозаписів у посібнику з Windows 10. \ t













