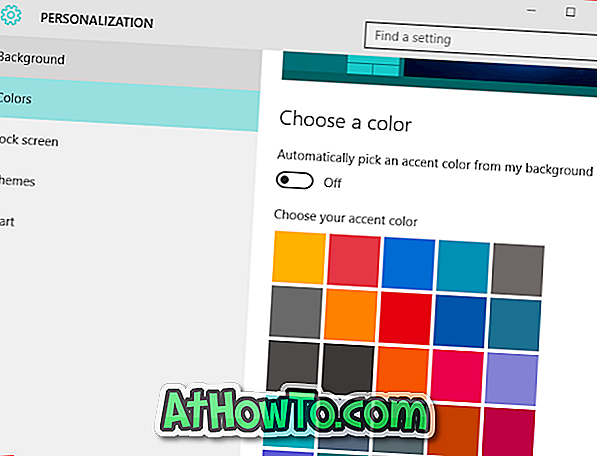Ваш комп'ютер Windows 10 постійно падає? Ваш комп'ютер Windows 10 багато висить? Ви отримуєте відсутність файлу або пошкоджено помилку в Windows 10? Запустіть вбудований інструмент перевірки системних файлів для вирішення цих проблем.
Перевірка системних файлів - це утиліта командного рядка у Windows 10, яка дозволяє користувачам сканувати відсутні та пошкоджені системні файли та відновлювати їх. Інструмент можна запускати або за допомогою командного рядка, або за допомогою PowerShell.
Інструмент перевірки системних файлів є корисним, якщо ваш комп'ютер не працює, як очікувалося, або показуючи файли, які відсутні або пошкоджені.
Запустіть перевірку системних файлів у Windows 10
Виконайте наведені нижче вказівки, щоб запустити інструмент перевірки системних файлів у Windows 10.
Крок 1. Відкрийте командний рядок як адміністратор. Ви можете зробити це, ввівши команду CMD у полі Пуск / пошук на панелі завдань, клацнувши правою кнопкою миші на пункті командного рядка і натиснувши кнопку Запуск від імені адміністратора .

Натисніть кнопку " Так", коли з'явиться запит "Контроль облікових записів користувачів".
Крок 2: У вікні командного рядка потрібно виконати наступний інструмент DISM перед запуском інструмента перевірки системних файлів.
DISM.exe / Інтернет / Очищення-зображення / Відновлення здоров'я

Наведена вище команда використовує Windows Update для завантаження файлів, необхідних для виправлення пошкоджень файлів.
Якщо ви вимкнули Windows Update або Windows Update не працює з певних причин, будь ласка, підключіть завантажувальний носій Windows 10 до комп'ютера, а потім виконайте таку команду замість вищезгаданої. Якщо у вас немає завантажувального носія, завантажте найостаннішу версію Windows 10 від Microsoft, встановіть файл ISO і виконайте наступну команду.
DISM.exe / Онлайн / Очищення-зображення / Відновлення здоров'я / Джерело: C: \ t
У наведеній вище команді замінити "C: RepairSource Windows" на місце розташування джерела ресурсу.
Крок 3. Далі введіть наступну команду і натисніть клавішу Enter.
sfc / scannow
Наведена вище команда сканує всі захищені системні файли і замінює пошкоджені файли кешованою копією файлу, присутнього в стислій папці, розташованій у DL32-кеші System32.

Наведена вище команда може зайняти деякий час для обробки. Отже, будьте терплячі.
Крок 4: Після завершення перевірки системних файлів ви побачите одне з наведених нижче повідомлень:
# Захист ресурсів Windows не виявив порушень цілісності
Наведене вище повідомлення вказує, що на вашому комп'ютері відсутні відсутні або пошкоджені системні файли.
# Захист ресурсів Windows не може виконати запитану операцію
Якщо ви отримаєте це повідомлення, вам може знадобитися знову запустити перевірку системних файлів у безпечному режимі. Ми рекомендуємо знову запустити перевірку системних файлів у звичайному режимі, перш ніж спробувати в безпечному режимі.
# Захист ресурсів Windows виявив пошкоджені файли та успішно їх відновив.
Ви отримаєте вищезгадане повідомлення, коли перевірка системних файлів виявила пошкоджені або відсутні файли, і їм вдалося відновити їх без будь-яких проблем.
# Захист ресурсів Windows виявив пошкоджені файли, але не зміг виправити деякі з них.
Якщо ви отримаєте це повідомлення, можна або знову спробувати запустити інструмент перевірки системних файлів або переглянути файл журналу (% WinDir% Logs CBS CBS.log), а потім вручну замінити пошкоджені файли.
Якщо перевірка системних файлів не вдасться вирішити проблему, можна спробувати відновити Windows 10 до попередньої дати або відновити інсталяцію Windows 10 без втрати програм та даних.