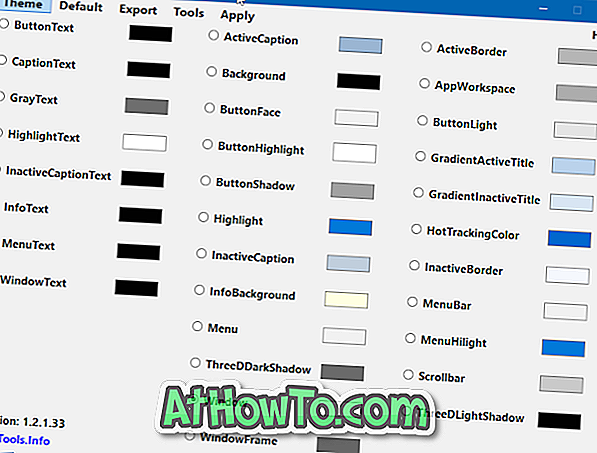Налаштування ПК, введені вперше з Windows 8, були ребрендовані як Параметри в Windows 10. Microsoft повністю переглянула програму "Налаштування", щоб полегшити її використання і включити нові налаштування.
Хоча класична панель управління все ще існує в Windows 10, і нам потрібно перейти до панелі керування, щоб отримати доступ до деяких налаштувань, більшість налаштувань можна знайти в розділі Налаштування. Насправді багато нових параметрів і опцій доступні лише в програмі "Налаштування".
Налаштування для персоналізації меню "Пуск" або екрана, екрана блокування та багатьох інших опцій доступні лише в додатку "Налаштування". Крім того, програма "Налаштування" дозволяє закріплювати улюблені налаштування або налаштування, які дуже часто потрібно для доступу до меню "Пуск" або екрана.

Мова дизайну програми "Настройки" дуже добре поєднується з загальним дизайном Windows 10. Усі налаштування та опції розміщуються в дев'яти різних категоріях: система, пристрої, мережа та Інтернет, персоналізація, облікові записи, час і мова, легкий доступ, конфіденційність та оновлення та безпека. Перейдіть до категорії, щоб переглянути підкатегорії.
Насправді, у багатьох відношеннях, програма Налаштування набагато простіше у використанні та навігації, ніж класична панель керування.
Незважаючи на те, що піктограму програми "Параметри" закріплено ліворуч від меню "Пуск" або екрана за промовчанням для швидкого доступу, наведені нижче відомі способи відкрити програму "Налаштування" в Windows 10.
Метод 1 з 6
Відкрийте Установки за допомогою комбінації клавіш
Це найпростіший спосіб запустити програму Налаштування в Windows 10.
Крок 1: Одночасно натисніть логотип Windows і клавіші I (Windows + I), щоб швидко відкрити Параметри в Windows 10.
Метод 2 з 6
Відкрийте налаштування Windows 10 у меню Пуск
Крок 1. Відкрийте меню "Пуск" або екран, натиснувши клавішу з емблемою Windows або натиснувши (торкніться, якщо ви знаходитесь на сенсорному пристрої) кнопку "Пуск" на крайньому лівому краю панелі завдань.
Крок 2. На лівій стороні Пуск просто натисніть або торкніться піктограми Налаштування, щоб запустити те ж саме.

Метод 3 з 6
Запустіть програму "Параметри" з пошуку
Крок 1: Відкрийте меню Пуск або екран.
Крок 2: У вікні пошуку (який можна швидко отримати доступ, натиснувши Windows + C), введіть Settings і натисніть клавішу Enter.

Метод 4 з 6
Швидко відкрийте розділ персоналізації в меню Налаштування
Крок 1: Клацніть правою кнопкою миші на робочому столі, щоб відкрити контекстне меню робочого столу.

Крок 2. Натисніть або торкніться опції Персоналізація, щоб відкрити розділ налаштування Параметри.

Метод 5 з 6
Відкрийте програму "Налаштування" в Центрі дій
Крок 1. Натисніть значок Центру дій на панелі завдань, а потім клацніть на вкладці Усі налаштування, щоб відкрити параметри.

Метод 6 з 6
Налаштуйте програму "Налаштування" на панель завдань для швидкого доступу
Крок 1. Запустіть меню "Пуск" або екран, натиснувши кнопку Пуск (значок Windows) на панелі завдань або натиснувши клавішу з емблемою Windows на клавіатурі.
Крок 2. Клацніть правою кнопкою миші піктограму Параметри в меню Пуск / екран, а потім натисніть Закріпити на панелі завдань . Це воно!
Якщо у вас виникли проблеми з відкриттям налаштувань, зверніться до наших параметрів, які не відкриваються в посібнику з Windows 10. \ t