Натискання правої кнопки миші на робочому столі дає швидкий доступ до налаштувань персоналізації, конфігурації піктограм на робочому столі та параметрів відображення.
Ми бачили, як багато користувачів Windows 10 скаржаться на те, що вони не можуть виконати клацання правою кнопкою миші на робочому столі або нічого не відбувається, якщо клацнути правою кнопкою миші на робочому столі.
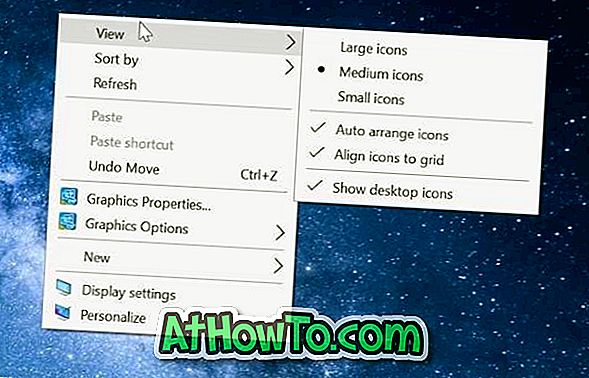
Якщо ви не можете клацнути правою кнопкою миші на робочому столі, можна відкрити панель керування або програму "Налаштування", щоб отримати доступ до налаштувань відображення та налаштувань персоналізації, але доступ до конфігурації піктограм на робочому столі можливий лише за допомогою правої кнопки миші на робочому столі.
Нижче наведено два робочих рішення, які можна використовувати, щоб знову натиснути правою кнопкою миші на робочому столі Windows 10. \ t Зверніть увагу, що якщо контекстне меню відкривається дуже повільно, зверніться до нашого виправлення для повільного контекстного меню робочого столу в статті Windows 10. \ t
Розчин 1 з 2
Вимкніть режим планшета
Windows 10 призначена для роботи на комп'ютерах і планшетах. Щоб допомогти користувачам планшетного ПК, існує функція, яка називається режимом планшета. Режим планшета, коли він увімкнено, відображає повне меню "Пуск" і не показує робочий стіл, з яким ми всі знайомі.
За замовчуванням Windows 10 автоматично вмикає режим планшета, лише якщо він виявляє, що ви використовуєте Windows 10 на планшетному пристрої. Але іноді це може ввімкнути режим планшета, навіть коли ви перебуваєте на звичайному ноутбуці або на робочому столі.
Ось як вимкнути режим планшета:
Крок 1. Перейдіть у меню Налаштування > Система > Режим планшета .
Крок 2. У розкривному списку Коли я ввійду в систему, виберіть Використовувати режим робочого столу .
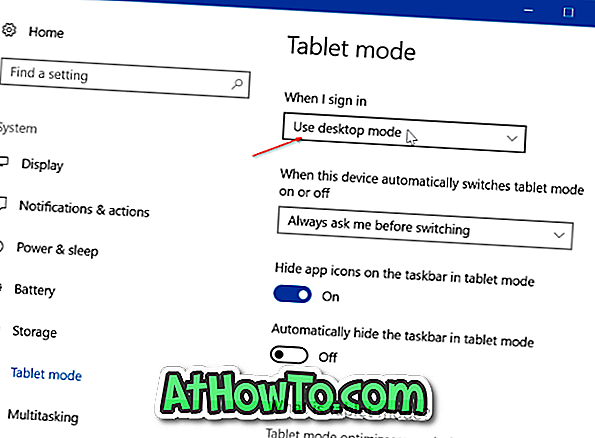
Вийдіть із системи та ввійдіть знову, щоб вимкнути режим планшета. Ви також можете перезавантажити, щоб вимкнути режим планшета. Тепер ви зможете клацнути правою кнопкою миші на робочому столі.
Розчин 2 з 2
Перевірте, чи відключено правою кнопкою миші в реєстрі
Можна вимкнути правою кнопкою миші або контекстним меню, внести необхідні зміни до реєстру. Але коли контекстне меню вимкнено, ви не зможете натиснути правою кнопкою миші не тільки на робочому столі, а й у Провіднику файлів або Провіднику Windows.
Увімкнення меню чи контекстного меню правою кнопкою миші легко. Ось як це зробити.
Крок 1. Відкрийте редактор реєстру, ввівши Regedit.exe в меню Пуск / панель завдань, а потім натиснувши клавішу Enter.
Крок 2. У редакторі реєстру перейдіть до наступного ключа:
HKEY_CURRENT_USER Програмне забезпечення Microsoft Windows CurrentVersion Політики Explorer
Крок 3: З правого боку шукайте значення, яке називається NoViewContextMenu .
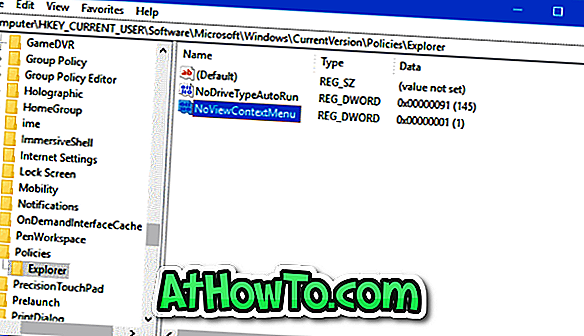
Крок 4: Двічі клацніть на значенні NoViewContextMenu і змініть його значення на 0 (нуль), щоб увімкнути правою кнопкою миші.
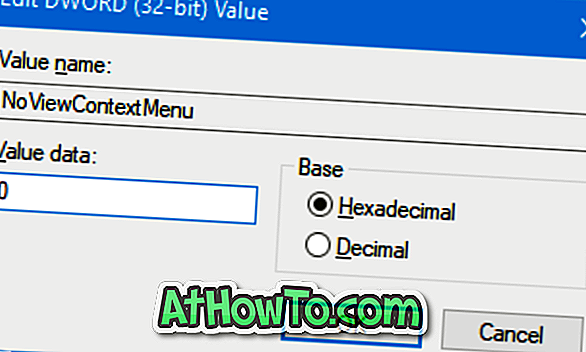
Якщо NoViewContextMenu не існує, не потрібно нічого робити. Відсутність NoViewContextMenu вказує на те, що правою кнопкою миші не було вимкнено у реєстрі.
Закрийте редактор реєстру. Перезапустіть Провідник Windows або вийдіть, а потім увійдіть знову, щоб клацнути правою кнопкою миші на робочому столі. Перезавантаження комп'ютера буде виконувати ту ж роботу.













