Колір вікна та діалогове вікно Вигляд у Windows 7 і більш ранніх версіях дозволили нам змінити розмір шрифту і колір шрифту різних елементів, включаючи значки на робочому столі, і інші пункти меню.
Як відомо, корпорація Майкрософт вилучила діалогове вікно "Вікно кольорів і вигляду" з Windows 8 і Windows 10 з причин, найбільш відомих для них. Кілька сторонніх інструментів, які допоможуть вам змінити розмір шрифту деяких елементів у Windows 10, але жоден з них не пропонує зручності вбудованої функції.
У Windows 10 зміна розміру шрифту деяких елементів не була легкою. Але починаючи з Windows 10 Redstone 5 (версія 1809), можна легко змінити розмір тексту в Windows 10. \ t
Якщо ви хочете змінити колір меню, смуги прокручування, заголовка та кольору тексту в різних елементах, тепер ви можете використовувати інструмент сторонніх розробників, який називається Classic Color Panel за допомогою WinTools.
Класична панель кольорів для Windows 10
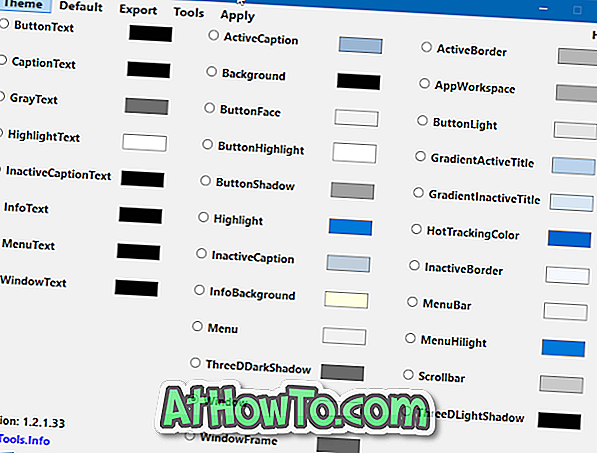
Класична панель кольорів для Windows 10 - безкоштовна утиліта, призначена для зміни кольору різних елементів, включаючи шрифти, меню, межі вікна та багато інших елементів.
З класичною панеллю кольорів можна змінити колір тексту кнопки, тексту заголовка, сірого тексту, тексту виділення, неактивного тексту заголовка, активного підпису, фону, кнопки обличчя, активного кордону, робочого простору програми, заголовка з градієнтами, неактивного заголовка, кнопки тінь, смуга прокрутки, виділення меню, панель меню, меню, вікно, вікно, текст вікна, текст меню, інформаційний текст та інші елементи.
Після запуску класичної панелі кольорів вона дозволяє зберігати або створювати резервні копії поточних налаштувань кольору. Рекомендується використовувати цю функцію для резервного копіювання поточних налаштувань кольорів, щоб відновити початкові налаштування кольору, якщо і коли це потрібно.
Щоб змінити колір елемента, оберіть його, виберіть потрібний колір у діалоговому вікні кольору, натисніть кнопку ОК, а потім натисніть кнопку Застосувати, розташовану в рядку меню. Коли вас попросять вийти і увійти, будь ласка, зробіть те ж саме. Щоб відновити колір за замовчуванням, виберіть елемент, а потім клацніть За замовчуванням у рядку меню.
В цілому, вражаючий і надзвичайно корисний шматок програмного забезпечення, особливо для користувачів, які люблять налаштувати Windows 10.
Щоб завантажити останню версію класичної панелі кольорів для Windows, перейдіть за цим посиланням. Класична панель кольорів портативна і сумісна з 32-розрядними та 64-розрядними Windows 10. \ t
Завантажити класичну панель кольорів













