Існує вбудований інструмент запису екрану в Windows 10, але він може записувати тільки ігри та програми. Тобто, він не може записати деякі області операційної системи, такі як робочий стіл і Провідник файлів.
Багато вільних і комерційних програм навколо для запису робочого столу Windows 10 та інших областей операційної системи. Хоча більшість інструментів запису екрану виконують свою роботу добре і вони прості у використанні, навіщо встановлювати додаткове програмне забезпечення, коли ви можете використовувати один з встановлених програм для запису екрану комп'ютера з Windows 10?

VLC Media Player, популярний мультимедійний програвач, який можна знайти майже на всіх комп'ютерах, може допомогти вам записати ваш робочий стіл Windows 10 і інші області операційної системи. Якщо VLC Media Player вже встановлено на вашому комп'ютері з Windows 10, ви можете записати екран комп'ютера за допомогою декількох клацань миші.
Оскільки VLC Media Player є мультимедійним програвачем, йому не вистачає деяких додаткових налаштувань, які ви можете знайти в спеціальному програмному забезпеченні для запису екрану. Майте на увазі, що це не дозволить вам захопити лише вибрану частину екрана та додати анотації до відео. Тим не менш, якщо вам іноді потрібно записати екран на вашому Windows 10 ПК, дайте VLC Media Player спробувати.
Використовуйте VLC Media Player для запису екрану Windows 10. \ t
За замовчуванням VLC Media Player зберігає файли запису екрана у форматі .MP4.
У цьому посібнику ми побачимо, як використовувати VLC Media Player для запису екрану Windows 10. \ t
Крок 1: Запустіть VLC Media Player. Якщо це не на вашому комп'ютері, завантажте інсталяційний файл з офіційного сайту, а потім встановіть його.
Крок 2. Клацніть меню Медіа, а потім виберіть пункт Конвертувати / Зберегти .

Крок 3. Перейдіть на вкладку Capture device ( Захоплення пристрою). У розділі Режим зйомки виберіть режим зйомки як робочий стіл, а потім виберіть частоту кадрів, на якій ви бажаєте записати екран. Радимо зберігати його в межах від 5 до 15 для отримання гідної якості.

Крок 4: Натисніть кнопку " Конвертувати / зберегти", щоб відкрити діалогове вікно перетворення.
Крок 5. У діалоговому вікні "Конвертувати" у розділі " Файл призначення " натисніть кнопку " Огляд", виберіть місце для збереження запису екрана, введіть ім'я файлу та натисніть кнопку Зберегти .



Тепер VLC почне записувати екран. Він запише на екрані все і все. Варто зазначити, що на екрані не відображатимуться жодних вказівок, коли VLC записує ваш екран.
Крок 6: Нарешті, коли ви хочете зупинити запис, натисніть кнопку Стоп на VLC Media Player, щоб зупинити запис і зберегти файл.

Тепер ви можете відкрити записаний відеофайл за допомогою VLC Media Player або будь-якого іншого відеопрогравача, щоб переглядати запис на екрані.
Чи знаєте ви, що ви можете використовувати VLC для перетворення відеофайлів з одного формату в інший?
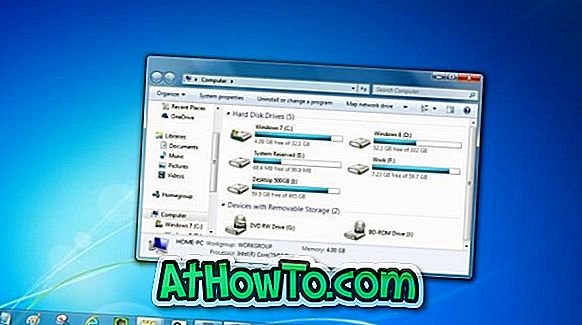







![Як ввімкнути інтерфейс користувача Windows Phone 7 у Windows 8 [без використання програмного забезпечення третіх сторін]](https://athowto.com/img/windows-8-guides/693/how-enable-windows-phone-7-style-user-interface-windows-8.jpg)




