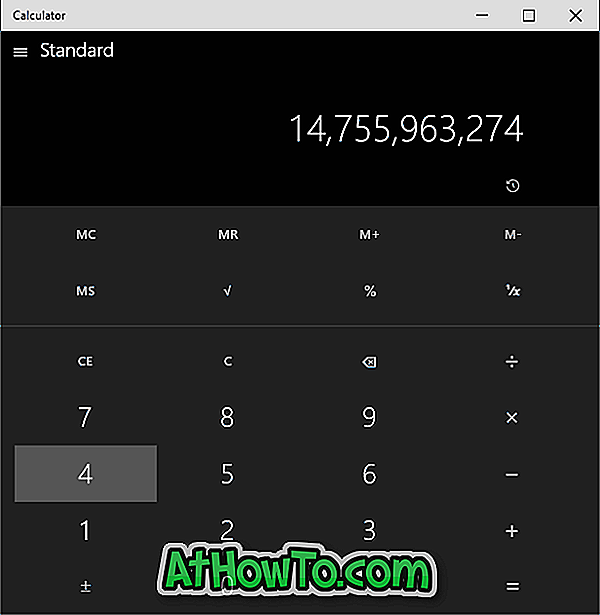Як ви, напевно, знаєте, хмарна служба Microsoft OneDrive добре інтегрована в Windows 10, і вам не потрібно завантажувати спеціальну програму для доступу до файлів, збережених в OneDrive. Натиснувши на іконку OneDrive на панелі навігації Провідника файлів (Провідник Windows), ви зможете переглядати та отримувати доступ до файлів, що зберігаються в OneDrive.

OneDrive в Windows 10
Коли ви входите до Windows 10, використовуючи обліковий запис Microsoft, ви автоматично входите в OneDrive. Це означає, що навіть якщо ви не збираєтеся використовувати OneDrive для зберігання файлів, Windows 10 автоматично підписує вас до клієнта OneDrive, інтегрованого в Windows 10.
Вихід із програми OneDrive у Windows 10
Хоча це насправді добре, і більшість користувачів OneDrive оцінюють цю функцію, багато користувачів, які використовують інші служби хмарного зберігання, такі як популярний Dropbox, можуть вийти з OneDrive без перенесення свого облікового запису Microsoft на локальний обліковий запис або без фактичного виходу з облікового запису Microsoft.
Цей метод також можна використовувати для входу в OneDrive за допомогою іншого облікового запису. Наприклад, якщо у вас є кілька облікових записів OneDrive і потрібно вийти з одного облікового запису та увійти з іншого облікового запису, можна скористатися цим методом для виходу з OneDrive, а потім увійти з іншим обліковим записом.
Дотримуйтесь наведених нижче вказівок без будь-яких відхилень, щоб від’єднати або вийти з програми OneDrive у Windows 10.
Крок 1. Клацніть правою кнопкою миші значок OneDrive, розташовану в області системного лотка панелі завдань, а потім натисніть Параметри, щоб відкрити діалогове вікно параметрів Microsoft OneDrive.

Крок 2. Перейдіть на вкладку Облікові записи, натиснувши або натиснувши на вкладку Облікові записи .
Крок 3. Натисніть або торкніться кнопки з позначкою Unlink OneDrive. Після того як обліковий запис буде не підписано, ви побачите діалогове вікно Welcome to OneDrive з кнопкою Sign. Це воно! Ви успішно вийшли з OneDrive у Windows 10.


Від’єднавшись, ви вийдете з OneDrive, і Windows 10 буде більше синхронізувати файли OneDrive. Однак файли, які наразі знаходяться в папці OneDrive на вашому ПК, будуть там.

Якщо ви хочете також позбутися цих файлів, відкрийте Провідник файлів, клацніть значок OneDrive у вікні навігації, оберіть усі файли та клацніть Видалити.
І якщо ви хочете увійти до OneDrive з тим самим обліковим записом або іншим обліковим записом, дотримуйтесь інструкцій, наведених нижче.
Щоб увійти до OneDrive у Windows 10
Крок 1. Двічі клацніть значок OneDrive у системному лотку панелі завдань.

Крок 2. Натисніть кнопку Увійти . Введіть дані облікового запису OneDrive або облікового запису Microsoft, а потім натисніть кнопку Увійти .


Крок 3. Коли ви побачите наступний екран, натисніть кнопку Далі, щоб скористатися типовим розташуванням, щоб зберегти папку OneDrive, або виберіть місце для папки OneDrive, натиснувши Змінити посилання на розташування і вибравши нове місце.

4. Нарешті, ви побачите наступний екран, де ви можете вибрати папки в хмарі, які ви хочете завантажити в OneDrive папку на вашому Windows 10 ПК.

Натисніть кнопку Далі, щоб завершити налаштування. Натисніть кнопку Закрити .

Удачі!