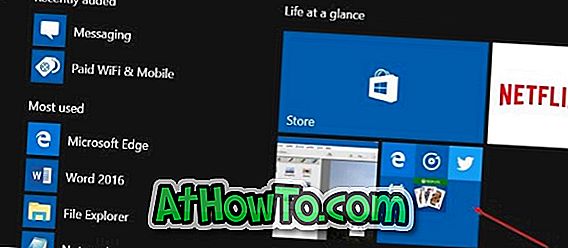Як ви, напевно, знаєте, встановлення твердотільного накопичувача (SSD) є найкращим способом прискорити роботу комп'ютера. При встановленні SSD відносно легко, якщо ви знаєте що-небудь про комп'ютери, перевстановлення Windows та іншого програмного забезпечення по всьому знову встановленому диску є втомливим завданням.
Під час виконання чистої інсталяції Windows на SSD рекомендується для оптимальної продуктивності. Користувачі, які не можуть переінсталювати Windows, можуть мігрувати існуючу інсталяцію Windows на SSD за допомогою стороннього програмного забезпечення. Незважаючи на те, що існує багато програм, які допоможуть перенести Windows на SSD, більшість з них не є безкоштовними.
AOMEI Partition Assistant Standard - один з небагатьох безкоштовних інструментів, доступних для перенесення операційної системи Windows з HDD на SSD. У цьому посібнику ми покажемо, як можна мігрувати Windows 7 або Windows 8 до SSD за допомогою AOMEI Partition Assistant.
Перемістіть Windows 7 або Windows 8.1 на SSD
Зауважте, що цей інструмент корисний, лише якщо ви вже підключилися до SSD до завантажувального комп'ютера або маєте набір міграції, щоб можна було підключити нещодавно придбаний SSD до завантажувального ПК. Іншими словами, використовуйте цей посібник, якщо ви встановили або приєднали SSD (якщо ви використовували якийсь міграційний комплект) до комп'ютера, а тепер хочете перенести Windows 7 або Windows 8 на SSD, не перевстановлюючи його.
Також зверніть увагу, що це не відповідає цьому керівництву, якщо ви вже розділили ваш SSD, оскільки програмне забезпечення Partition Assistant вимагає нерозподіленого простору. Продовжуйте далі, лише якщо у вас є нерозподілений простір або якщо ви можете створити нерозподілений простір, зменшуючи або видаляючи існуючі розділи.
Ця процедура є досить безпечною, оскільки ви не видаляєте дані з існуючого жорсткого диска. Якщо у вашому випадку ваш SSD не зможе завантажитися після міграції, ви можете просто завантажитися з жорсткого диска.
Крок 1: Перейдіть на цю сторінку AOMEI Partition Assistant Standard Edition і завантажте її. Він сумісний як з 32-розрядними, так і з 64-розрядними Windows.
Крок 2. Встановіть помічника розділів, запустивши завантажений файл установки, а потім слідуючи інструкціям на екрані.
Крок 3: Після встановлення запустіть помічник розділу. Щоб запустити майстра, клацніть параметр Міграція ОС на SSD або жорсткий диск, присутній у лівій області. Крім того, ви можете натиснути меню Майстер, а потім клацнути пункт Міграція ОС на SSD або HDD, щоб запустити майстра.


Крок 4: Коли ви побачите міграцію ОС на SSD або майстер жорсткого диска, просто натисніть кнопку Далі, щоб вибрати нерозподілений простір. Зверніть увагу, що нерозподілений простір, необхідний для перенесення ОС, залежить від розміру даних у існуючому розділі Windows.

Крок 5: Виберіть нерозподілений простір і натисніть кнопку Далі, щоб продовжити.
Крок 6: На цьому кроці, якщо ви хочете, можна вказати розмір створюваного розділу з нерозподіленого простору. І якщо ви віддаєте перевагу використовувати весь доступний простір для нового розділу, просто натисніть кнопку Далі.

Натисніть кнопку Далі, щоб перейти до наступного кроку.
Крок 7: Ми майже готові! Натисніть кнопку Готово, щоб вийти з майстра і повернутися до головного вікна. Натисніть кнопку Застосувати, щоб розпочати передачу всіх даних з вихідного розділу до розділу призначення. Зауважте, що вам буде запропоновано перезавантажити комп'ютер, щоб розпочати процес міграції.




Після завершення завдання, відповідно до Partition Assistant, вам потрібно вимкнути комп'ютер, вимкнути вихідний диск, а потім підключити SSD-диск до гнізда вихідного жорсткого диска, щоб уникнути проблем із завантаженням.
Іншими словами, після того, як помічник Partition завершить передачу даних, вимкніть комп'ютер. Від'єднайте вихідний диск (HDD), підключіть SSD до гнізда, де був підключений жорсткий диск, підключіть жорсткий диск до гнізда, до якого раніше було підключено SSD (якщо ви хочете його використовувати), а потім увімкніть комп'ютер.
Крім того, для додавання нового запису та видалення старого запису можна використовувати програмне забезпечення третіх сторін, наприклад EasyBCD.