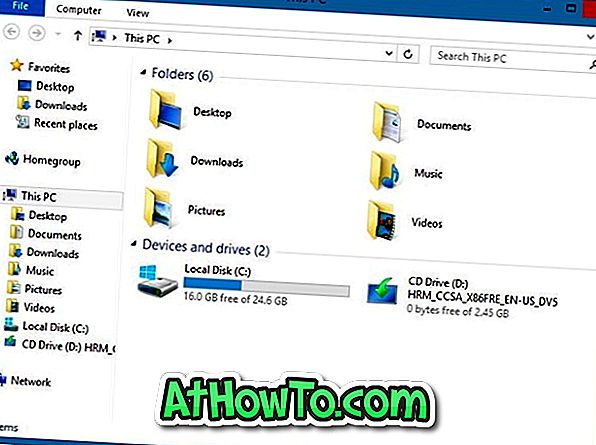Панель завдань Windows 10 - це не просто місце для перегляду ваших програм. На жаль, більшість користувачів ПК використовують панель завдань для запуску програм, відкривають меню "Пуск", натискаючи кнопку Пуск, і перевіряють дату і час.
Панель завдань є потужним місцем. Можна зробити це ще краще, закріпивши улюблені програми, перемістивши панель завдань по екрану, закріпивши веб-сайти на панелі завдань, прикріпивши елементи до списків переходу, та інше.

Ви, напевно, знаєте, що Windows 10 дозволяє закріплювати програми та програми на панелі завдань для легкого доступу. Проте Windows 10 не дозволяє закріплювати папки та файли на панелі завдань.
Ми вже розглянули, як закріпити папки на панелі завдань Windows 10. \ t Ми будемо використовувати цей посібник, щоб поділитися тим, як закріпити будь-який файл на панелі завдань Windows 10. Наприклад, цей важливий документ Word або улюблене відео можна закріпити на панелі завдань.
Як було сказано, Windows 10 не підтримує закріплення файлів на панелі завдань. Але, як ви, напевно, знаєте, він підтримує закріплення виконуваних файлів на панелі завдань. Використовуючи цю підтримку, ми прийшли з обхідним шляхом, щоб закріпити будь-який файл на панелі завдань Windows 10. \ t
Прикріпіть будь-який файл на панель завдань Windows 10. \ t
ПРИМІТКА. У цьому посібнику ми закріплюємо документ Word (.docx) на панелі завдань. Тим не менш, ви можете закріпити будь-який файл на панелі завдань Windows 10, виконавши наведені нижче обхідні способи.
Крок 1: Відкрийте File Explorer і перейдіть до папки, що містить файл, який ви хочете прикріпити до панелі завдань. Якщо файл знаходиться на робочому столі, перейдіть до папки на робочому столі за допомогою Провідника файлів.

Крок 2. Клацніть на вкладці Вигляд і встановіть прапорець Розширення імені файлу, щоб зробити File Explorer іменами файлів з розширеннями.

Крок 3: Тепер перейменуйте розширення файлу (файл, який ви хочете прикріпити до панелі завдань) до EXE . Перед тим, як це зробити, зверніть увагу на оригінальне розширення файлу, як нам це потрібно.
Наприклад, ми перейменуємо файл IW.docx у файл IW.exe .

Коли ви побачите діалогове вікно підтвердження, натисніть кнопку Так, щоб перейменувати файл.

Крок 4. Перетягніть цей файл на панель завдань, щоб прикріпити його до панелі завдань. Ні, ви ще не можете запустити файл.

Крок 5. Поверніться до папки, що містить файл, який ви тільки що прикріпили до панелі завдань. Перейменуйте розширення файлу назад до початкового розширення. У цьому випадку ми перейменовуємо IW.exe назад у файл IW.docx .

Натисніть кнопку Так, коли з'явиться діалогове вікно підтвердження.
Крок 6: Клацніть правою кнопкою миші на файлі, який ви тільки що закріпили на панелі завдань, щоб побачити його список переходів.

Крок 7: У списку переходу клацніть правою кнопкою миші на назві файлу і виберіть пункт Властивості . Як ви можете бачити нижче, назва файлу відображається трохи вище за параметр Відкріпити з панелі завдань.

Крок 8: На вкладці Скорочення в розділі Цільова перейменуйте розширення файлу назад на початкове. Знову ж таки, у цьому прикладі ми перейменуємо розширення файлу назад у .docx з файлу .exe .

Натисніть кнопку Застосувати . Це воно! Тепер ви можете натиснути на файл, закріплений на панелі завдань, щоб відкрити його за допомогою програми за замовчуванням.
Змінити піктограму панелі завдань файлу
Якщо потрібно змінити піктограму файлу на панелі завдань, виконайте наступні два дії.
Крок 1: Клацніть правою кнопкою миші на значку файлу на панелі завдань, щоб побачити список переходів. Клацніть правою кнопкою миші на імені файлу, а потім клацніть Властивості .


Крок 2: На вкладці Скорочення натисніть кнопку Змінити значок . Перейдіть до файлу значків або скористайтеся однією з існуючих піктограм системи. Натисніть кнопку OK . Натисніть кнопку Застосувати .



Перезапустіть Провідник файлів або перезапустіть ПК, щоб побачити нову піктограму.