Швидкий доступ - це нова функція, введена в Windows 10, яка допоможе вам швидко отримати доступ до часто відкритих папок і останніх відкритих файлів. Швидкий доступ, за замовчуванням, відображає до десяти частих папок і до двадцяти файлів.
Ми бачили, як користувачі запитують, чи можна скористатися швидким доступом до панелі завдань у Windows 10. Так, ви можете легко підключити швидкий доступ до панелі завдань, але для цього потрібно налаштувати Провідник файлів, відкритий для швидкого доступу, а не Це ПК.
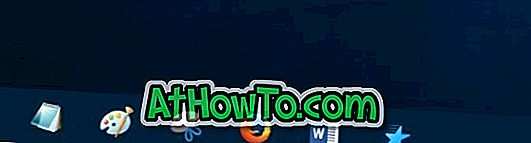
Закріплення швидкого доступу до меню "Пуск" і панелі завдань надзвичайно просте. Ось як це зробити.
Закріпіть швидкий доступ до меню "Пуск" у Windows 10
Крок 1. Відкрийте Провідник файлів .
Крок 2: На панелі ліворуч або в панелі навігації клацніть правою кнопкою миші пункт " Швидкий доступ ", а потім виберіть " Закріпити до початку ", щоб підключити швидкий доступ до меню "Пуск" у Windows 10.
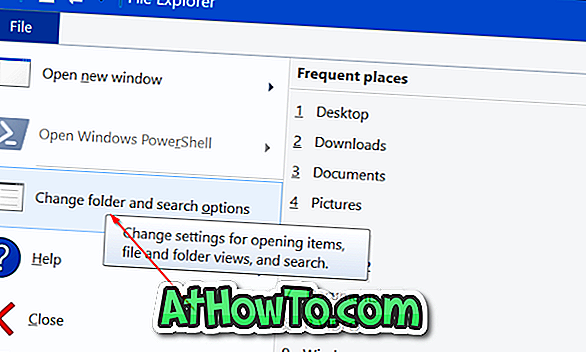
Закріпіть швидкий доступ до панелі завдань у Windows 10
Як зазначалося раніше, можливе закріплення швидкого доступу до панелі завдань, але вам потрібно налаштувати Провідник файлів, відкритий для швидкого доступу замість цього ПК. Доступ до цього комп'ютера можна отримати за допомогою функції швидкого доступу або додаванням піктограми цього комп'ютера на робочий стіл.
Крок 1: Запустіть Провідник файлів . Тепер на панелі завдань можна побачити піктограму Провідника файлів.
Крок 2. Клацніть правою кнопкою миші на піктограмі Провідника файлів на панелі завдань, а потім клацніть Закріпити на панелі завдань .
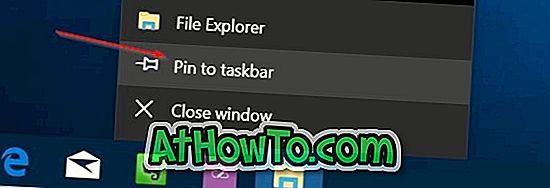
Крок 3. Далі, у Провіднику файлів, клацніть меню Файл, а потім виберіть Параметри / Змінити папку та параметри пошуку.
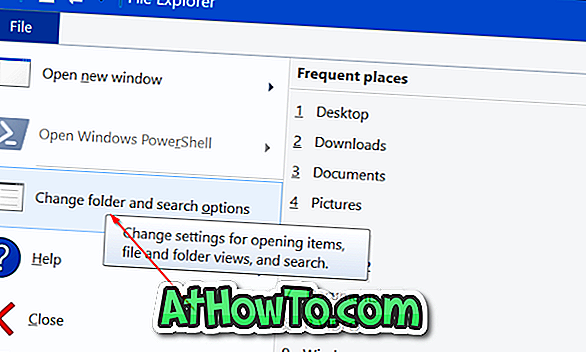
Тепер на екрані з'явиться діалогове вікно Параметри папки.
4. На вкладці Загальні переконайтеся, що для параметра Відкрити провідник файлів обрано швидкий доступ . Натисніть кнопку Застосувати .
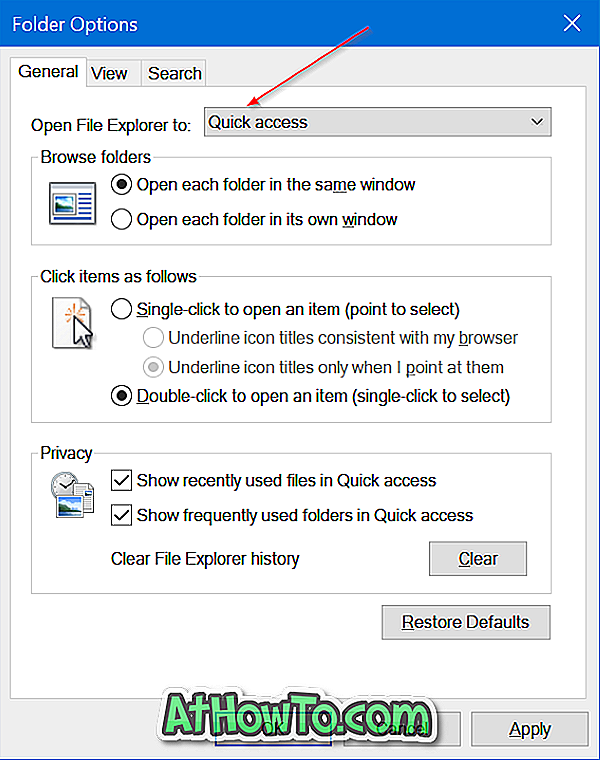
Тепер ви можете натиснути піктограму File Explorer на панелі завдань, щоб відкрити Quick Access. Щоб отримати доступ до цього комп'ютера, у вікні швидкого доступу натисніть цю піктограму PC.
Щоб змінити піктограму на піктограмі на панелі завдань, клацніть правою кнопкою миші на значку, клацніть правою кнопкою миші на пункті Провідника файлів (див. Малюнок нижче), виберіть Властивості, виберіть Змінити значок, введіть% SystemRoot% System32 \ t а потім виберіть піктограму швидкого доступу. Натисніть кнопку Застосувати. Вам може знадобитися вийти з системи, а потім увійти, щоб побачити нову піктограму.
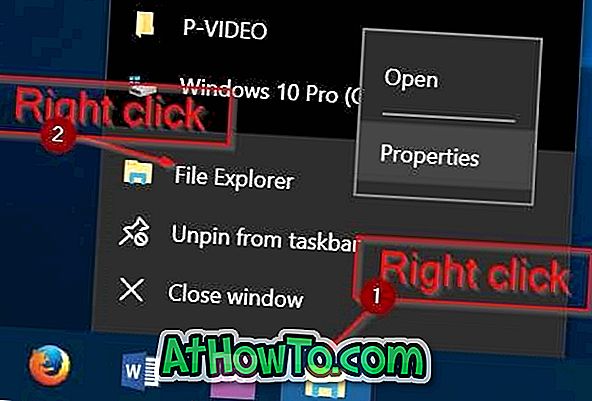
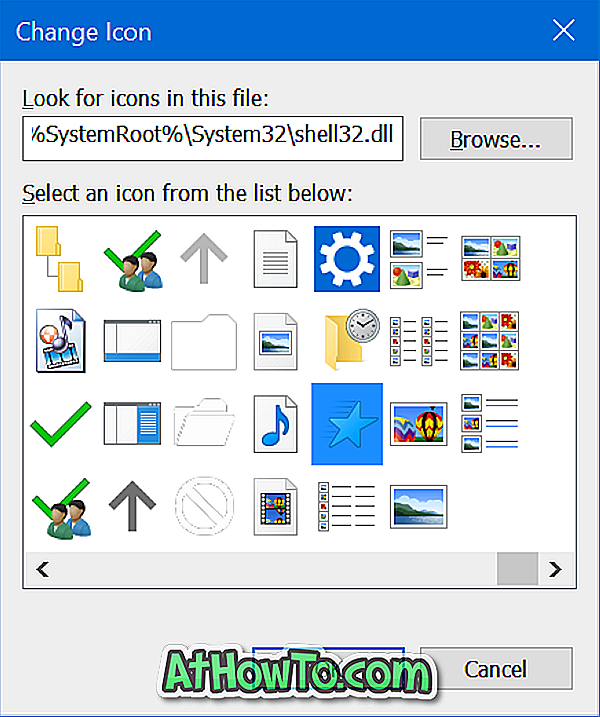
Створити ярлик швидкого доступу на робочому столі Windows 10
Ви можете легко створювати ярлик швидкого доступу на робочому столі Windows 10, просто перетягуючи Quick Access з Провідника до області робочого столу. Зауважте, що цей швидкий доступ не можна закріпити на панелі завдань у Windows 10, перетягнувши ярлик у область панелі завдань.
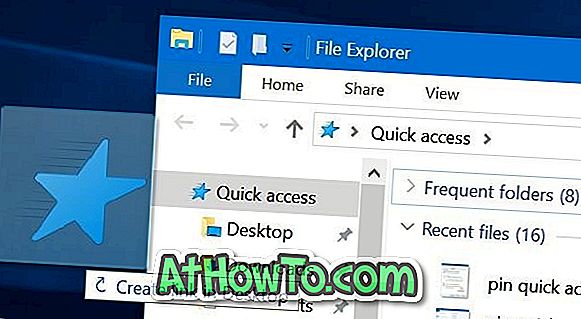
Сподіваюся, ви знайдете цей посібник корисним!













