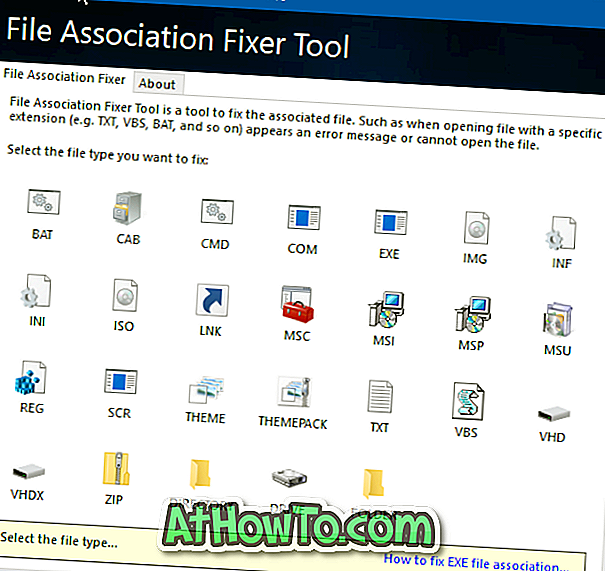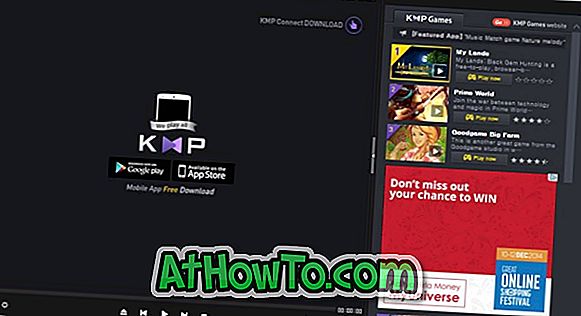Диспетчер завдань в Windows 10 - це не просто вбивати невідповідні програми, а також можна використовувати для моніторингу продуктивності системи, перегляду запущених служб, перегляду історії додатків і включення / вимикання запуску програм.
Більшість користувачів ПК відкривають диспетчер завдань або за допомогою комбінації клавіш Ctrl + Shift + Esc, або клацанням правою кнопкою миші на панелі завдань, а потім натисканням кнопки Диспетчер завдань. Хоча ви можете використовувати метод, який ви знайомі або зручні для запуску диспетчера завдань, немає ніякої шкоди, знаючи всі шляхи, щоб відкрити диспетчер завдань у Windows 10.

Всі способи відкриття диспетчера задач у Windows 10
Нижче наведено одинадцять способів відкрити диспетчер завдань у Windows 10.
Метод 1 з 11
Відкрийте диспетчер завдань на панелі завдань або на робочому столі
Клацніть правою кнопкою миші на порожньому місці на панелі завдань, а потім виберіть опцію Диспетчер завдань, щоб відкрити її.

Метод 2 з 11
Комбінація клавіш, щоб відкрити диспетчер завдань
Одночасно натисніть клавіші Ctrl, Shift та Esc, щоб відкрити диспетчер завдань. Якщо ви залежний від клавіатури, це найкращий спосіб відкрити диспетчер завдань у останніх версіях Windows, включаючи Windows 10.
Метод 3 з 11
Інший спосіб швидко відкрити диспетчер завдань
Клацніть правою кнопкою миші кнопку Пуск на панелі завдань або одночасно натисніть клавіші Windows і X, щоб відкрити меню користувача, а потім виберіть опцію Диспетчер завдань на відкритому місці.

Метод 4 з 11
Відкрийте диспетчер завдань з команди "Виконати"
Відкрийте вікно командного рядка "Виконати", одночасно натиснувши клавіші Windows і R (Windows + R), введіть у поле Taskmgr, а потім натисніть клавішу Enter, щоб відкрити диспетчер завдань.

Метод 5 з 11
Відкрийте Диспетчер завдань з меню Пуск
Введіть диспетчер завдань або TM у вікні пошуку меню "Пуск" або вікні пошуку на панелі завдань, а потім клавішу Enter, щоб відкрити диспетчер завдань у Windows 10. \ t

Метод 6 з 11
Відкрийте диспетчер завдань з командного рядка
Крок 1: Відкрийте командний рядок, ввівши CMD у меню Пуск або панель завдань, а потім натиснувши клавішу Enter.
Крок 2: В командному рядку введіть Taskmgr або taskmgr.exe, щоб відкрити диспетчер завдань.

Метод 7 з 11
Інший спосіб відкрити диспетчер завдань з меню "Пуск"
Крок 1. Відкрийте меню "Пуск". Клацніть Усі програми, а потім - Система Windows .
Крок 2. Нарешті, клацніть Запис диспетчера завдань, щоб відкрити її.

Метод 8 з 11
Дуже мало користувачів знають, що диспетчер завдань можна відкрити з панелі керування. Ось як його відкрити.
Крок 1. Відкрийте панель керування, ввівши в полі пошуку меню "Пуск", а потім натиснувши клавіші Enter. Крім того, клацніть правою кнопкою миші кнопку Пуск і виберіть пункт Панель керування, щоб відкрити її.
Крок 2: У полі пошуку панелі керування введіть диспетчер завдань, а потім натисніть клавішу Enter, щоб побачити наступний результат.
Крок 3. Клацніть Диспетчер завдань, щоб відкрити його.

Метод 9 з 11
Відкрийте диспетчер завдань за допомогою PowerShell
Крок 1: Запустіть PowerShell, ввівши PowerShell в меню Пуск або панель завдань, а потім натиснувши клавішу Enter.
Крок 2. У вікні PowerShell введіть Taskmgr, а потім натисніть клавішу Enter.

Метод 10 з 11
Відкрийте диспетчер завдань за допомогою Ctrl + Alt + Delete екрану
Крок 1: Одночасно натисніть клавіші Ctrl + Alt + Delete, щоб відкрити екран Ctrl + Alt + Delete.
Крок 2. Клацніть Запис диспетчера завдань, щоб відкрити її.
Метод 11 з 11
Відкрийте диск, на якому встановлено Windows 10, а потім перейдіть до каталогу Windows, а потім відкрийте папку з назвою System32. Знайдіть файл з назвою Taskmgr, а потім двічі клацніть його, щоб відкрити диспетчер завдань.

Чи пропустили ми інший спосіб відкрити диспетчер завдань у Windows 10? Давайте в коментарях.