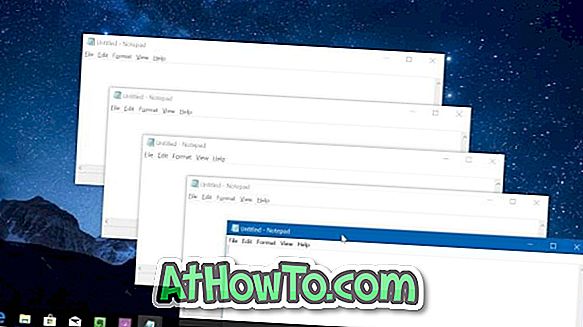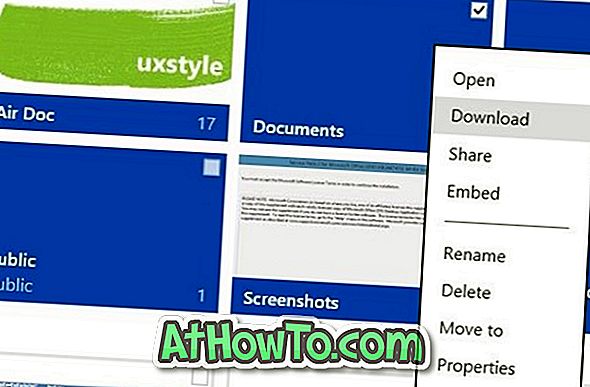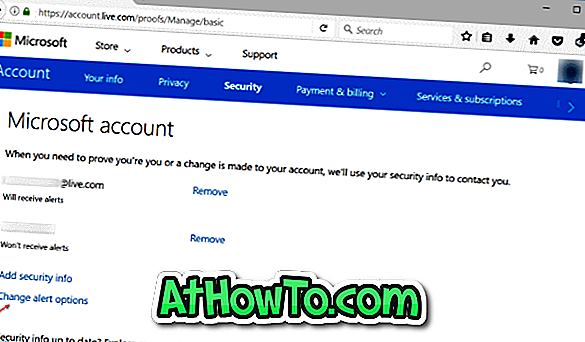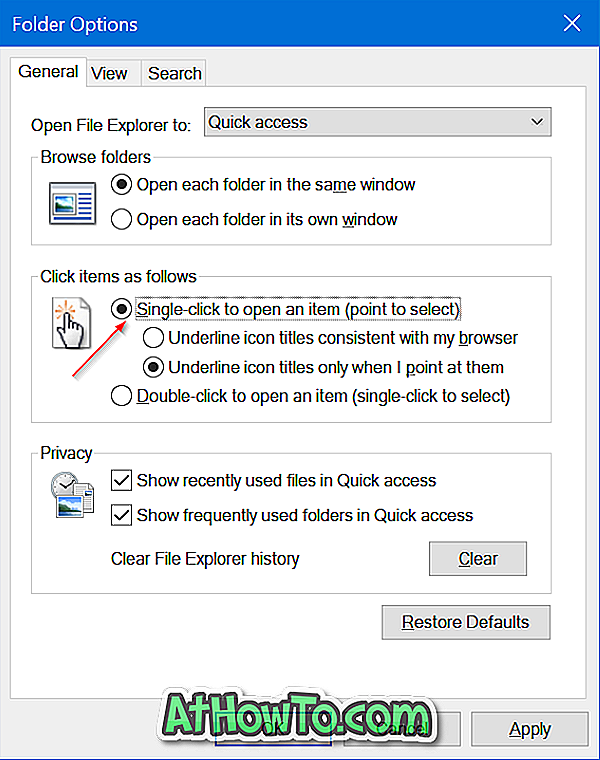Кілька років тому, протягом днів Windows XP і Vista, щоб бути точним, ми всі використовували для використання традиційних компакт-дисків і DVD-дисків для установки операційної системи Windows. Опублікувавши випуск Windows 7 Beta у січні 2009 року, в Інтернеті почали з'являтися кілька інструментів для створення завантажувальних USB, які допоможуть вам встановити Windows 7 з USB-накопичувача.
Microsoft також випустила офіційний інструмент, за кілька тижнів до випуску Windows 7 RTM для громадськості, званий Windows 7 USB / DVD Завантажити інструмент, щоб допомогти кінцевим користувачам створити завантажувальний Windows 7 USBs з файлів ISO зображення. Такі інструменти, як Rufus і WinUSB Maker, здатні створювати завантажувальний USB, сумісний з традиційними BIOS і новими UEFI системами.

Але можуть виникнути ситуації, коли ви маєте файл ISO 10 / 8.1 / 7 ISO, але не маєте USB-накопичувача для підготовки та інсталяції / переустановки Windows з USB-накопичувача. На щастя, Windows 7, Windows 8 / 8, 1 і Windows 10 також можуть бути встановлені з карти пам'яті вашого телефону.
У ці дні, майже всі ми володіємо принаймні одним смартфоном, і більшість цих смартфонів, забороняючи iPhone, підтримують карти пам'яті Micro SD. Тому пошук карти пам'яті не є складним завданням, і оскільки всі ми несемо свої телефони скрізь, ми можемо швидко перенести дані SD-карти на комп'ютер, підготувати завантажувальну картку пам'яті, а потім встановити Windows з картки пам'яті.
У цьому посібнику ми покажемо вам, як створити завантажувальну карту пам'яті Micro SD і використовувати її як завантажувальний носій для встановлення Windows 10 / 8.1 / 7 з того ж самого. Виконайте наведені нижче інструкції, щоб підготувати завантажувальну Micro SD карту Windows 10 / 8.1 / 7, а потім встановити Windows 10 / 8.1 / 7.
Підготовка Windows 10/7 / 8.1 завантажувальної картки пам'яті досить проста робота, і вам потрібно дотримуватися тієї ж процедури, що ви дотримувалися для створення Windows 8.1, завантажувальних USB дисків.
ПРИМІТКА 1: Карти пам'яті, відмінні від Micro SD, також можна використовувати для підготовки завантажувального носія, а потім інсталювати Windows з нього.
ПРИМІТКА 2: Перш ніж використовувати командний рядок для підготовки завантажувального носія, я спробував використовувати популярний інструмент Rufus, щоб зробити картку пам'яті завантажувальною, але вона не вдалася. Інші подібні інструменти можуть допомогти вам у підготовці завантажувальної картки пам'яті, але ми будемо використовувати 100% робочих інструкцій, що містяться в нашому способі встановлення Windows 10 з USB-посібника для підготовки завантажувальної карти Windows 8.1 / 10.
Створення вашої карти пам'яті Micro SD завантажувальної
Процедура:
Крок 1. Видаліть картку пам'яті Micro SD з телефону та приєднайте її до комп'ютера або за допомогою вбудованого чи зовнішнього пристрою для читання карт пам'яті.
Крок 2. Резервне копіювання всіх даних з карти пам'яті в безпечне місце, оскільки ми збираємося відформатувати карту пам'яті, яка буде видаляти всі дані з картки.
Крок 3. Відкрийте підвищений командний рядок. Щоб відкрити командний рядок з правами адміністратора, введіть CMD у меню Пуск або в меню Пуск, а потім одночасно натисніть клавіші Ctrl + Shift + Enter. Докладні інструкції можна також знайти у розділі, як відкрити командний рядок як адміністратор.
Крок 4: У підвищеному командному рядку виконайте такі команди:
Diskpart
Натисніть клавішу Enter.
Список диска
Натисніть клавішу Enter.
Зверніть увагу на номер диска на карті пам'яті. Наприклад, на зображенні, зображеному вище, номер диска на карті пам'яті - 1.
Крок 5. Далі введіть наступні команди один за одним і натисніть клавішу Enter після прив'язки кожної команди.
Виберіть Диск 1
У наведеній вище команді замініть “1” на номер диска, який ви отримали на кроці 4.
Чистота
Створення початкового розділу
Виберіть розділ 1
Активний
Формат Fs = Швидкий NTFS
Призначити
Вхід
Не закривайте командний рядок.
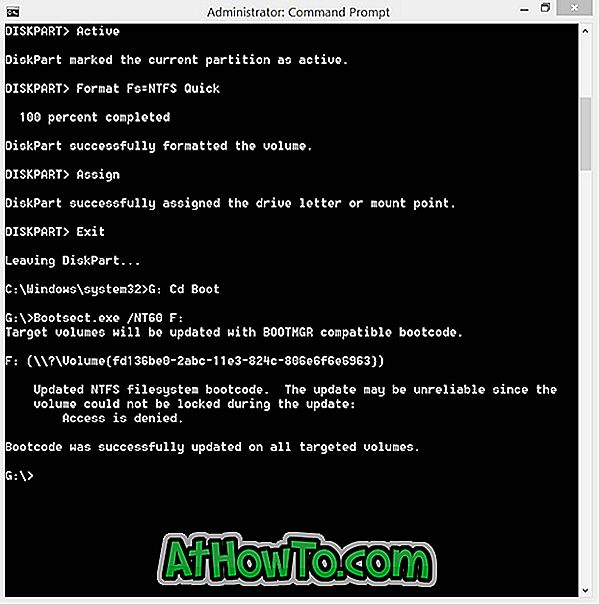
Крок 6: Далі, підключіть ваш Windows 10 / 8.1 / 7 ISO файл, щоб отримати букву диска для монтованого диска. Якщо ви працюєте у Windows 8 / 8.1, клацніть правою кнопкою миші на файлі ISO і натисніть кнопку Монтаж. А якщо ви працюєте у Windows 7, будь ласка, ознайомтеся з нашим способом монтування файлу ISO в керівництві Windows 7 для отримання докладних інструкцій.
Крок 7. Виконайте такі три команди:
G: Cd Boot
Де "G" є літерою диска, встановленого ISO-файлу
Bootsect.exe / NT60 F:
У наведеній вище команді замініть літеру диска F на карту пам'яті. Це воно! Тепер ви можете закрити командний рядок.
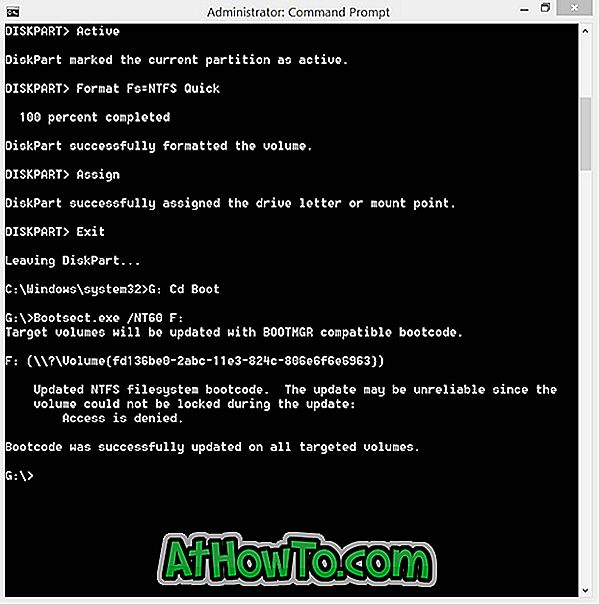
Крок 8. Нарешті, скопіюйте всі файли (у тому числі приховані, якщо такі є) з віртуального диска (пристрій, встановлений на ISO файл) на карту пам'яті. Ваша завантажувана карта пам'яті Windows готова.
Крок 9. Увімкніть комп'ютер, на якому ви хотіли б встановити Windows, з завантажувальної картки пам'яті, підключіть завантажувальну карту пам'яті, завантажиться в BIOS або UEFI, переустановіть порядок завантаження до завантажувального з карти пам'яті / USB і перезавантажте ПК \ t Щоб побачити Натисніть будь-яку клавішу для завантаження з повідомлення CD / DVD на екрані.
Натисніть будь-яку клавішу, щоб почати завантаження необхідних файлів і встановити операційну систему Windows 10 / 8.1 / 7. Удачі!
ПРИМІТКА. Якщо ваш комп'ютер не показує карту пам'яті в BIOS / UEFI і не підтримує завантаження з картки пам'яті, ви можете повернути карту пам'яті (після підготовки завантажувального) до телефону, підключити телефон до свого ПК за допомогою підтримуваного кабелю, а потім перезавантажте комп'ютер для завантаження та інсталяції Windows. Він працював на нашому ПК, принаймні.