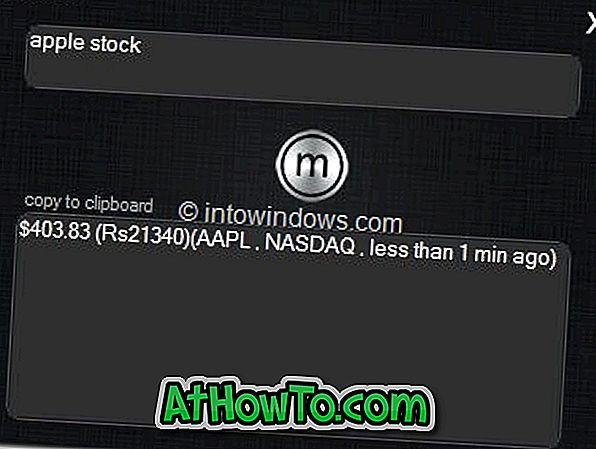Windows 10 пропонує кілька способів захисту вашого облікового запису та даних. Ви можете встановити пароль, створити PIN-код для входу, використовувати пароль для зображень, використовувати обличчя або діафрагму як пароль, або використовувати свій відбиток пальця як пароль.
Захист вашого облікового запису та даних надійним паролем або використанням одного з вищезазначених методів є гарною ідеєю. Хоча в методах розпізнавання відбитків пальців і розпізнавання облич прості і швидкі, користувачі, які не мають сумісних ПК, не мають іншого вибору, крім того, щоб використовувати традиційний метод введення пароля кожного разу, коли ви входите до Windows 10.
Обхід блокування та екрана входу в Windows 10
Якщо ви єдиний користувач ПК або планшета Windows 10, і ви не маєте свого пристрою Windows 10, ви можете налаштувати Windows 10 автоматично завантажуватися на робочий стіл, пропускаючи екран блокування та входу.

У Windows 10 існує механізм, за допомогою якого можна автоматично входити до Windows 10, навіть якщо ви встановили пароль для свого облікового запису. Докладні інструкції можна знайти у розділі "Як автоматично входити до посібника Windows 10".
Вбудована опція налаштування автоматичного входу, хоча й проста, не є прямолінійною. Якщо ви шукаєте простий спосіб зробити Windows 10 автоматично пропуском екрана блокування та входу в систему і завантажитися безпосередньо на робочий стіл, вам потрібно завантажити безкоштовну утиліту Autologon з Microsoft TechNet.

Утиліта Autologon дозволяє легко налаштовувати вбудований механізм автологу. Інструмент Autologon зберігає ваші дані в зашифрованому вигляді до Реєстру. Таким чином, облікові дані облікового запису захищені.
Найкраще, що ви можете скористатися інструментом Autologon, щоб пропустити блокування та екран входу, якщо ви використовуєте обліковий запис Microsoft для входу в Windows 10. \ t
Використання Autologon для пропуску екрана блокування та входу в Windows 10
Крок 1. Відвідайте цю сторінку Microsoft TechNet і завантажте утиліту Autologon. Витягніть zip-файл, щоб отримати виконуваний файл.
Крок 2. Запустіть інструмент Autologon. Коли ви побачите підказку Контроль облікових записів користувачів, натисніть кнопку Так, щоб переглянути діалогове вікно ліцензійної угоди.
Прийміть ліцензійну угоду, натиснувши кнопку " Згодна" .
Крок 3. Інструмент Autologon автоматично заповнює поле імені користувача та домену. Вам просто потрібно ввести пароль.
Введіть пароль для облікового запису користувача та натисніть кнопку Увімкнути. Це воно!

ВАЖЛИВО: Якщо ви використовуєте обліковий запис Microsoft для входу, заповніть повну адресу електронної пошти в полі імені користувача та введіть пароль.

Крок 4: Ви побачите наступне діалогове вікно "Повідомлення про налаштування Autologon".

Порада: Під час увімкнення комп'ютера натисніть і утримуйте клавішу Shift, щоб вимкнути функцію автоматичного входу.
Щоб повністю вимкнути автологування, знову запустіть інструмент, введіть пароль облікового запису та натисніть кнопку Вимкнути.
Ви також можете завантажити Windows 10 утиліту зміни фону.