Microsoft представила функцію Desktop Slideshow з операційною системою Windows 7 і функція присутній у Windows 8. Як ви всі знаєте, слайд-шоу з робочим столом дозволяє мати слайд-шоу з улюблених шпалер. Ця функція підтримує зміну шпалер для робочого столу з інтервалами від 10 секунд до 1 дня.
Сотні тематичних пакетів (набір шпалер) також доступні для скачування з галереї персоналізації Windows. Єдина проблема з цією функцією полягає в тому, що вам потрібно вручну клацнути правою кнопкою миші на робочому столі, а потім натиснути кнопку Next background background option, щоб перейти на наступний фон у слайд-шоу.
Звичайно, ви можете встановити інтервал у вікні Персоналізація, але не було б приємно, якщо існував ярлик для швидкого переходу на наступний фон у конвеєрі, не відкриваючи контекстного меню робочого столу.

Звичайно, коли ви працюєте на робочому столі, ви можете натиснути клавіші Shift + F10, а потім клавішу N, щоб перейти на наступний фон робочого столу, але ми маємо краще рішення, яке автоматизує натискання вище клавіш і дозволяє переключитися на наступний фон одним клацанням.
Користувачі Windows 7 і Windows 8, які люблять мати теми, будуть раді дізнатися, що насправді можна створити ярлик для переходу на наступний фон робочого столу. Просто виконайте наведені нижче кроки, щоб створити ярлик для виконання дії "наступний фон робочого столу".
Крок 1: Відкрийте програму "Блокнот", а потім вставте наведений нижче код у блокнот.
встановити WshShell = WScript.CreateObject (“WScript.Shell”)
WshShell.SendKeys (“^“)
WshShell.SendKeys ("+ {F10}")
WshShell.SendKeys ("n")
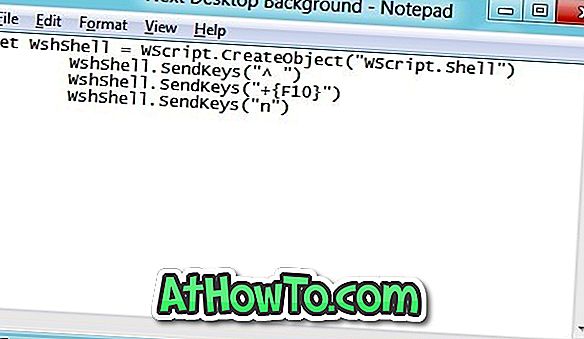
Крок 2. Збережіть файл з будь-яким ім'ям, але з розширенням .vbs. Це воно! Тепер можна двічі клацнути на новоствореному файлі .vbs, щоб перейти на наступний фон робочого столу. Користувачам, які хотіли б мати комбінацію клавіш, потрібно також виконати наступні два кроки.
Крок 3: Клацніть правою кнопкою миші на новоствореному файлі .vbs і натисніть кнопку Створити ярлик, щоб створити ярлик файлу на робочому столі.
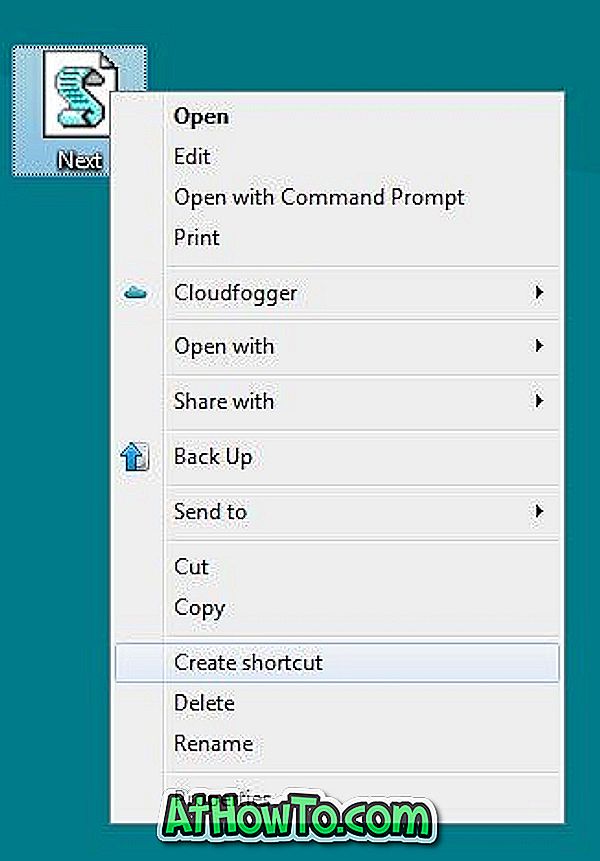
Крок 4. Клацніть правою кнопкою миші на ярлик, виберіть Властивості. Перейдіть на вкладку Скорочення, а потім введіть гарячу клавішу в полі Короткий ключ. Натисніть кнопку Застосувати.
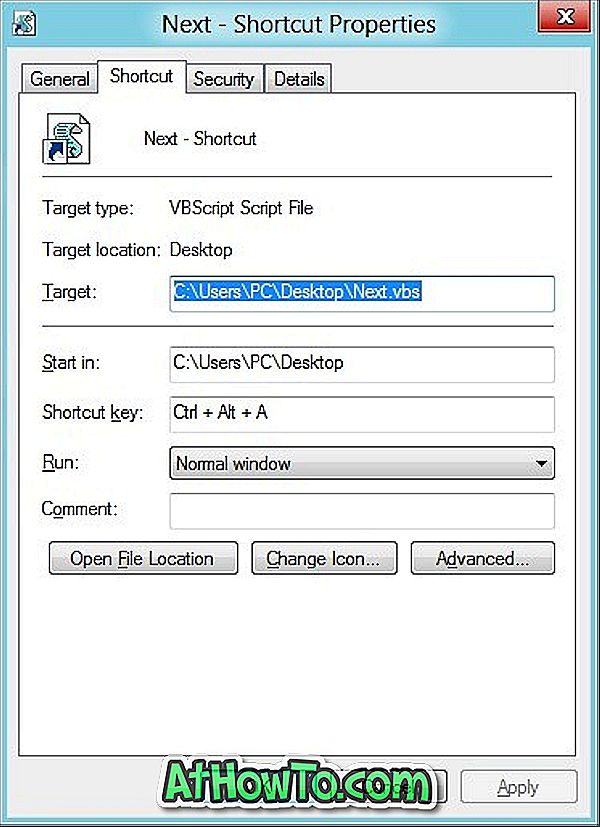
Це воно! Відтепер ви можете використовувати цю нову клавішу для переходу на наступний фон робочого столу. Удачі!
Завдяки форумам Ethan Tsai @TechNet за чайові.













