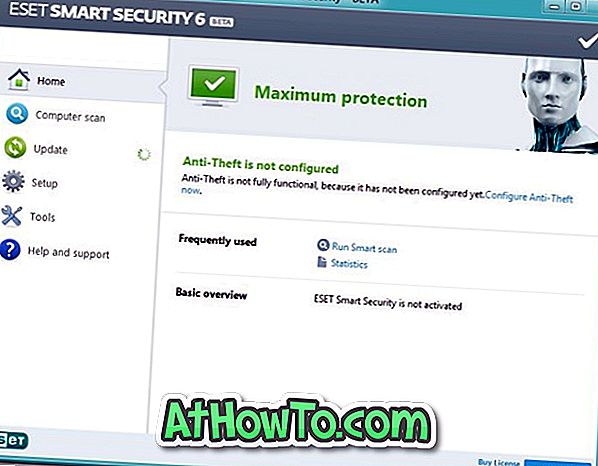Сенсорна панель (також відома як трекпад) існує вже більше двох десятиліть, але те, що більшість ноутбуків, що поставляються з Windows, не мають великого досвіду тачпаду. Тільки невелика кількість ноутбуків Windows поставляються з гарною якістю тачпада. Саме з цієї причини більшість користувачів підключають мишу, використовуючи ноутбук для продуктивної роботи.
Якщо ви є користувачем, який віддає перевагу підключенню миші до вашого ноутбука, щоб виконати роботу, ви можете відключити тачпад, коли миша підключена до ноутбука.

Хоча деякі ноутбуки поставляються з маленькою фізичною кнопкою для швидкого увімкнення або вимкнення сенсорної панелі, більшість ноутбуків не включають цю функціональність. Щоб вимкнути тачпад, потрібно використовувати інструмент стороннього виробника або вимкнути сенсорну панель під диспетчером пристроїв.
Дотримуйтесь одного з наведених нижче методів, щоб повністю вимкнути тачпад на ноутбуці під керуванням Windows.
WARNINIG: Якщо у вас немає миші поблизу, будь ласка, не намагайтеся вимкнути тачпад за допомогою одного з цих методів, оскільки після вимкнення сенсорної панелі вам знадобиться миша для роботи з машиною. Також потрібно підключити мишу (не обов'язково, якщо ви знаєте, як перейти до диспетчера пристроїв і включити сенсорну панель за допомогою клавіатури), щоб увімкнути раніше вимкнуту сенсорну панель. А якщо ви працюєте на комп'ютері Mac, дотримуйтесь інструкцій, як відключити довідку трекпада MacBook.
Порада: Якщо ви бажаєте автоматично вимикати сенсорну панель під час підключення миші, зверніться до нашого способу вимкнення сенсорної панелі під час підключення миші.
Наступні інструкції застосовні до Windows 10, Windows 8 / 8.1 і Windows 7.
Вимкнення сенсорної панелі за допомогою власного диспетчера пристроїв
Крок 1. Відкрийте диспетчер пристроїв. Для цього одночасно натисніть клавіші Windows та R, щоб відкрити команду Виконати, введіть Devmgmt.msc у вікні, а потім натисніть клавішу enter.

Крок 2: Після того, як на вашому екрані з'явиться диспетчер пристроїв, розгорніть тест (якщо його ще немає), а потім розгорніть миші та інші вказівні пристрої, щоб побачити HID-сумісні записи миші.


Крок 3. Клацніть правою кнопкою миші на першому HID-сумісному записі миші, а потім клацніть Вимкнути. Натисніть кнопку Так, коли ви побачите: "Вимкнення цього пристрою призведе до його зупинки. Ви дійсно хочете відключити його? »Попереджувальне повідомлення, щоб вимкнути тачпад.

У більшості випадків відключення першої HID-сумісної миші повинно вимкнути вбудовану сенсорну панель. Але якщо тачпад працює навіть після відключення першого запису, відключайте іншу HID-сумісну мишу один за іншим.
Щоб знову ввімкнути тачпад, потрібно клацнути правою кнопкою миші на вимкнутому HID-сумісному записі миші, а потім клацнути опцію включити.
Увімкніть або вимкніть тачпад у BIOS
Хоча не всі виробники пропонують опцію в BIOS, щоб увімкнути або вимкнути тачпад, більшість ноутбуків мають опцію в BIOS, щоб увімкнути або вимкнути тачпад. Наприклад, у моєму ThinkPad BIOS є можливість ввімкнути або вимкнути тачпад. Завантажте BIOS, щоб перевірити наявність опції.

Вимкніть сенсорну панель за допомогою блокатора сенсорної панелі
Є кілька безкоштовних інструментів, які допоможуть вам вимкнути тачпад на ноутбуці під керуванням Windows, але ми рекомендуємо блокувальник сенсорної панелі, оскільки він не тільки дає змогу швидко набирати швидкість та точність (шляхом блокування вводу сенсорної панелі протягом невеликого періоду після натискання клавіші), а також дозволяє увімкнути або вимкнути тачпад за допомогою комбінації клавіш.

Блокувальник сенсорної панелі знаходиться в області системного лотка панелі завдань, тобто ви можете швидко отримати доступ до всіх функцій і параметрів за допомогою клацання. Відвідайте сторінку розробника, щоб завантажити виконуваний файл. Щоб завантажити програму, натисніть кнопку чорного кольору Завантажити на сторінці завантаження.
Завантажте блокувальник сенсорної панелі
Запобігайте випадковому натисканню за допомогою Touchfreeze
Якщо ви шукаєте програму, яка не вимикає тачпад, але щоб запобігти випадковому зміненню позиції курсору миші, що відбувається, коли долоня або зап'ястя торкаються сенсорної панелі під час введення тексту, Touchfreeze - це потрібне вам програмне забезпечення.

На відміну від блокатора сенсорної панелі, Touchfreeze не містить багато опцій, але дуже добре виконує свою роботу. У простих словах, коли Touchfreeze працює, він блокує тачпад на дуже невеликий період після натискання клавіші. Я використовую це програмне забезпечення протягом останніх двох років і можу підтвердити, що він працює як рекламується. Потрібно мати програму, якщо ви набираєте багато на своєму ноутбуці. Також доступна опція для завантаження програми з Windows.
Завантажити Touchfreeze