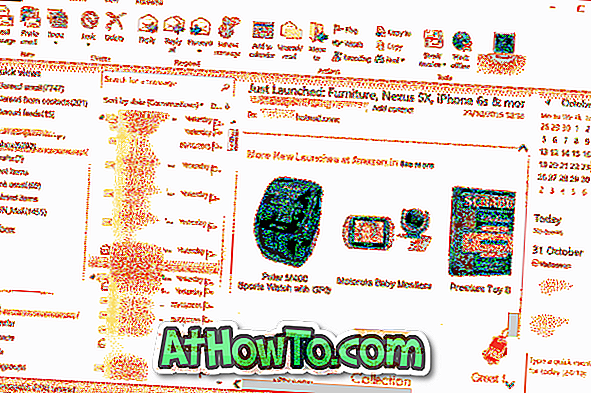Програма "Налаштування" в Windows 10 має на меті замінити класичну панель керування. Корпорація Майкрософт переглянула програму "Налаштування", щоб включити нові параметри та параметри.
Додаток "Параметри" містить майже всі налаштування та опції, доступні в класичній панелі керування, а також деякі інші. Насправді деякі з нещодавно доданих налаштувань і опцій доступні лише в програмі Налаштування. Наприклад, налаштування меню "Пуск" або екрана доступні лише в програмі "Налаштування".
Коротше кажучи, корпорація Майкрософт хоче, щоб кожен користувався новою програмою "Налаштування" в Windows 10, оскільки її легше використовувати. На додаток до цього, програма Налаштування, на відміну від класичної панелі управління, чудово працює і на сенсорних пристроях.

Незважаючи на те, що додаток налаштувань є простим у навігації та використанні, довгий час користувачі Windows завжди віддають перевагу класичній панелі керування за допомогою програми "Налаштування" під час роботи на робочих столах і ноутбуках Windows 10.

У Windows 10, як було сказано раніше, корпорація Майкрософт хоче, щоб користувачі використовували програму Налаштування для доступу та зміни параметрів Windows. Щоб підтримати це, із налаштуваннями за умовчанням, до програми "Пуск" прикріплено лише програму "Налаштування".
Тим не менш, Панель управління все ще існує в Windows 10 і ідентична тій, що була в попередніх ітераціях Windows. Якщо ви бажаєте використовувати класичну панель керування в додатку "Налаштування", просто виконайте інструкції, наведені в одному з наведених нижче методів, щоб відкрити класичну панель керування в Windows 10. \ t
Метод 1: Відкрийте панель керування за допомогою команди Виконати
Спосіб 2. Відкрийте панель керування з робочого столу
Спосіб 3. Запустіть панель керування за допомогою пошуку
Спосіб 4. Створіть ярлик панелі керування на робочому столі
Спосіб 5. Прикріпіть панель керування до меню Пуск або панель завдань
Метод 1 з 5
Відкрийте панель керування за допомогою пункту Виконати
Крок 1: Відкрийте командний рядок Run за допомогою одночасного натискання клавіш Windows і R (Windows + R).

Крок 2: У діалоговому вікні Виконати введіть Control, а потім натисніть клавішу Enter, щоб відкрити класичну панель керування.
Метод 2 з 5
Доступ до панелі керування в Windows 10 з робочого столу
ПРИМІТКА. Цей метод не працює в останніх версіях Windows 10.
Це, мабуть, найпростіший спосіб запустити панель керування за допомогою миші.
Крок 1: Клацніть правою кнопкою миші кнопку Пуск (кнопка логотипу Windows у нижньому лівому куті робочого столу), а потім натисніть Панель керування, щоб відкрити її.

Метод 3 з 5
Запустіть панель керування за допомогою пошуку
Крок 1: Відкрийте меню Пуск або екран.
Крок 2: У вікні пошуку введіть Панель керування, а потім натисніть клавішу Enter, щоб відкрити її.

Порада: Ви можете швидко отримати доступ до пошуку за допомогою клавіш Windows + C.
Метод 4 з 5
Створити ярлик панелі керування на робочому столі
Крок 1. Клацніть правою кнопкою миші на робочому столі, клацніть Створити, а потім клацніть ярлик.

Крок 2: Введіть наступний шлях у полі Введіть місце розташування елемента.
оболонка explorer: ControlPanelFolder
Натисніть кнопку Далі.

Крок 3. У полі Введіть ім'я для цього ярлика введіть Панель керування та натисніть кнопку Готово.


Це воно! Тепер можна двічі клацнути піктограму панелі керування на робочому столі, щоб швидко запустити її.
Метод 5 з 5
Закріпіть панель керування на Пуск або панель завдань
Крок 1. У полі Розпочати пошук введіть Панель керування.
Крок 2: Коли ви бачите результати пошуку, клацніть правою кнопкою миші пункт Панель керування, а потім натисніть Закріпити на початку, щоб прикріпити Панель керування до меню Пуск або екрана.

Крок 3: Клацніть Закріпити на панелі завдань, щоб закріпити Панель керування на панелі завдань!