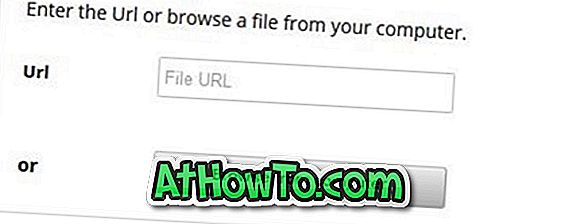Ваш комп'ютер відмовляється завантажуватися в Windows 10? Ви не можете завантажитися в Windows 10 через проблеми з запуском? Хочете створити резервну копію ваших документів, зображень та інших особистих файлів перед перевстановленням або відновленням інсталяції Windows 10? У цьому посібнику ми побачимо, як відновити дані, коли комп'ютер Windows 10 не завантажується.

Є багато способів резервного копіювання або відновлення даних з не завантажуваного ПК. Ви можете або використовувати живий компакт-диск Linux, використовувати інструменти сторонніх виробників, такі як Redo Backup and Recovery, або підключити жорсткий диск або SSD до іншого комп'ютера для резервного копіювання даних.
Якщо ви працюєте з комп'ютером під керуванням Windows 10, ви можете відновити або створити резервну копію даних з не завантажуваного ПК без будь-яких проблем.
Дотримуйтесь вказівок у наведених нижче методах відновлення або резервного копіювання даних з не завантажуваного комп'ютера Windows 10.
Метод 1 з 5
Відновити дані, коли Windows 10 PC не завантажується
ВАЖЛИВО: Якщо ви плануєте відновити або резервне копіювання даних на зовнішній диск, підключіть зовнішній USB-накопичувач перед увімкненням ПК.
Крок 1: Після двох послідовних невдалих спроб завантаження, ви отримаєте середовище відновлення (WinRE).
ПРИМІТКА. Якщо ви не отримуєте екран WinRE або Automatic Repair, зверніться до методу 2 або способу 3.
Крок 2: Через кілька секунд з'явиться екран Автоматичне відновлення. Тут натисніть кнопку Додаткові параметри .

Крок 3: Далі ви отримаєте екран " Вибір опції ". Натисніть Виправлення неполадок .

Крок 4. На екрані Troubleshoot (Виправлення неполадок) клацніть Advanced options (Додаткові параметри), щоб перейти до неї.

Крок 5. На екрані Додаткові параметри натисніть Командний рядок.
Тепер на екрані має з'явитися вікно командного рядка.

Крок 6: У вікні командного рядка введіть Notepad.exe і натисніть клавішу Enter, щоб запустити програму Notepad. Замість програми «Блокнот» можна використовувати програму WordPad.

Крок 7: У вікні програми "Блокнот" клацніть на меню " Файл", а потім виберіть " Відкрити ", щоб відкрити діалогове вікно "Відкрити".

Крок 8: Натисніть на цей комп'ютер і перейдіть до папки або файлу, який ви хочете створити резервну копію на зовнішній диск або інший диск на комп'ютері. Якщо ви клацніть на Documents, Pictures та інші папки на лівій панелі, ви не зможете отримати до них доступ. Замість цього відкрийте цей ПК і перейдіть до папок. Наприклад:
C: Користувачі UserName Desktop
C: Користувачі Ім'я користувача Документи
Важливо відзначити, що за промовчанням не можна бачити всіх файлів, відмінних від текстових. У діалоговому вікні "Відкрити" змініть "Файли типу" на " Усі файли" за умовчанням TXT, щоб побачити всі типи файлів.

Скопіюйте файл або папку, а потім вставте його в місце, де ви хочете створити резервну копію файлу. Якщо ви хочете зробити резервну копію файлу на зовнішній диск, клацніть правою кнопкою миші на ньому, виберіть команду Надіслати, а потім натисніть зовнішній диск у меню.


Діалогове вікно Копіювання / передавання не відображається.
Зверніть увагу, що ви не можете одночасно вибрати кілька файлів / папок. Отже, якщо у вас є тонни файлів для резервного копіювання, ми радимо вам створити резервну копію папки, що містить файли, замість того, щоб резервувати один файл за раз.
ВАЖЛИВО: Після копіювання файлу / папки на нове місце новий файл / папка може не з'явитися на місці призначення одразу після того, як провідник файлів не оновлюється автоматично. Вам потрібно перейти одну папку, а потім знову відкрити папку призначення, щоб побачити файл / папку.
Крок 9. Нарешті закрийте блокнот, а потім закрийте вікно командного рядка. Закриття вікна командного рядка поверне вас до екрана Вибір опції . Натисніть кнопку Вимкнути комп'ютер .
Метод 2 з 5
Щоб відновити дані, використовуйте диск відновлення Windows 10. \ t
Якщо ви не можете отримати доступ до середовища відновлення Windows на комп'ютері з ОС Windows 10, можна використовувати диск відновлення для доступу до неї та відновити дані.
Крок 1. Підключіть диск відновлення Windows 10 до комп'ютера, а потім увімкніть комп'ютер. Внесіть необхідні зміни в BIOS, щоб він завантажився з завантажувального носія.
Крок 2: Після завантаження з диска відновлення, ви спочатку отримаєте екран " Вибір розкладки клавіатури ", де потрібно вибрати розкладку клавіатури, яку ви хотіли б використовувати зараз.

Крок 3. Далі на екрані Вибрати параметр виберіть команду Виправлення неполадок.
Ця дія відкриє екран Додаткові параметри.

Крок 4: На екрані Додаткові параметри натисніть кнопку Вікно командного рядка, щоб відкрити його.

Крок 5: Звідси далі, дотримуйтесь інструкцій на кроках 6, 7, 8 і 9 способу 1 (прокрутіть вгору, щоб побачити), щоб передати важливі дані або на підключений диск відновлення, інший зовнішній диск або інше місце на вашому ПК.
Метод 3 з 5
Для відновлення даних використовуйте інсталяційний носій Windows 10. \ t
На додаток до диска відновлення, ви також можете використовувати завантажувальний USB / DVD для Windows 10 для резервного копіювання даних.
Крок 1. Підключіть USB або DVD для завантаження до комп'ютера, а потім завантажиться з завантажувального USB / DVD, зробивши необхідні зміни в BIOS.
Крок 2. Коли ви отримаєте наступний екран, виберіть мову, час і валюту, а також розкладку клавіатури. Натисніть кнопку Далі, щоб продовжити.

Крок 3. На екрані “ Install now ” ( Установити зараз ) натисніть кнопку Repair your computer link ( Відновити комп'ютер), щоб відкрити WinRE.

Крок 4: Тепер ви отримаєте екран Вибрати опцію . Натисніть кнопку Виправлення неполадок, щоб переглянути екран Додаткові параметри.

Крок 5: На екрані Додаткові параметри натисніть командний рядок, щоб відкрити їх.

Крок 6. Дотримуйтесь інструкцій, зазначених у кроках 6, 7, 8 і 9 способу 1 (прокрутіть вгору, щоб побачити), щоб зробити резервну копію даних на зовнішньому диску або в іншому місці на комп'ютері.
Метод 4 з 5
Резервне копіювання даних з використанням Redo Backup & Recovery безкоштовно
Якщо з певних причин ви не можете відновити або створити резервну копію даних, дотримуючись інструкцій, наведених у вищезазначених методах, можна скористатися інструментами стороннього завантаження, такими як поновлення резервного копіювання та відновлення.
Повторне резервне копіювання та відновлення - це безкоштовне завантажувальне програмне забезпечення для резервного копіювання та відновлення даних з не завантажуваних комп'ютерів.

Ми просимо вас звернутися до нашого докладного, як використовувати Повторити резервне копіювання та відновлення програмного забезпечення керівництво для посилання для завантаження і крок за кроком напрямки.
Метод 5 з 5
Використовуйте Ubuntu для резервного копіювання даних з не завантажуваного ПК
Ми також можемо використовувати ОС Ubuntu для резервного копіювання даних з не завантажуваного комп'ютера. Вам просто потрібно підготувати завантажувальний USB Ubuntu, а потім використовувати те ж саме для резервного копіювання даних. Ви можете звернутися до нашого, як використовувати Ubuntu живий USB для резервного копіювання даних з не завантажуваного Windows 10 PC керівництво для покрокових інструкцій.

Окрім цих методів, можна також спробувати підключити внутрішній диск вашого ПК до іншого комп'ютера.
Сподіваюся, ви знайдете цей посібник корисним!