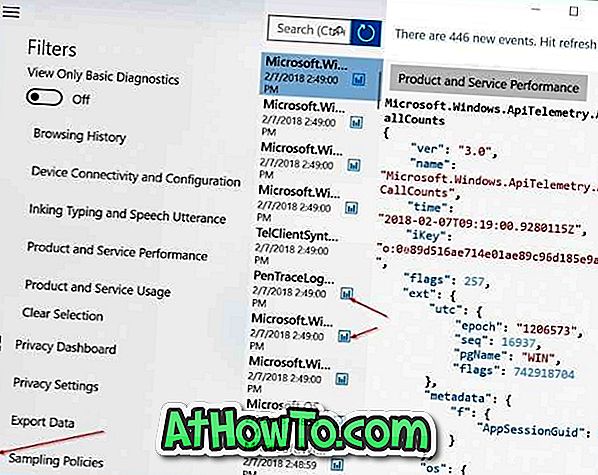За умовчанням у Windows 10 відображається годинник формату 24 години на панелі завдань, а також на екрані блокування. Незважаючи на те, що в 24-годинному форматі часу немає нічого поганого, багатьом користувачам важко читати цілодобовий формат годинника і воліють легко розуміти 12-годинний годинник формату.
Якщо ви працюєте в Windows 10 і бажаєте змінити формат 24-годинного часу за промовчанням на 12-годинний або навпаки, ви можете змінити формат часу у розділі "Параметри", а також "Панель керування".

У цьому посібнику ми побачимо, як змінити 24-годинний формат часу на 12 годин або навпаки в Windows 10.
Зверніть увагу, що зміна формату часу з 24-годинної на 12-годинну не вплине на годинник на екрані блокування. Годинник екрана блокування продовжуватиме відображати час у 24-годинному форматі. На жаль, на даний момент існує можливість змінити формат часу годинника на екрані блокування.
Метод 1 - змінити формат часу за допомогою налаштувань
Спосіб 2 - змінити формат часу за допомогою панелі керування
Спосіб 3 - налаштування AM і PM символів
Метод 1 з 3
Змініть формат часу з 24-годинної на 12-годинну через налаштування
Крок 1. Натисніть дату та годинник на панелі завдань, а потім натисніть посилання Налаштування дати та часу, щоб відкрити розділ Час та мова в програмі Налаштування.

Крок 2. У розділі Формати натисніть посилання Змінити формати дати та часу .

Крок 3: Нарешті, у розділі Короткий час виберіть hh: mm tt, щоб побачити 12-годинний формат часу замість 24-годинного.

Також у розділі Довге час виберіть hh: mm: ss tt .
ПРИМІТКА: Замість hh: mm tt можна також вибрати h: mm tt. Коли ви виберете h: mm tt замість hh: mm tt, Windows відобразить 04:29 як 4:29 (видаляє початковий нуль).
Аналогічно, протягом тривалого часу можна вибрати h: mm: ss tt замість hh: mm: ss tt.
Метод 2 з 3
Змініть формат годинника з 24 годин до 12 годин через панель керування
Крок 1: Відкрийте панель керування, ввівши його назву в меню Пуск або панель завдань, а потім натиснувши клавішу Enter.

Ви можете пройти через 5 способів відкрити Панель керування в посібнику Windows 10, щоб дізнатися всі способи доступу до традиційної панелі керування в Windows 10. \ t
Крок 2. Змініть перегляд панелі керування на Малі піктограми . Клацніть Мова .

Крок 3. На лівій панелі натисніть посилання Змінити дату, час або формати чисел .

Крок 4: На вкладці Формати, у розділі Формати дат і часу виберіть hh: mm tt зі спадного списку поруч із пунктом Короткий час.

Виберіть hh: mm: ss tt зі спадного списку, розташованого поруч із значком Long time.
Натисніть кнопку Застосувати .
Метод 3 з 3
Налаштування символів AM і PM
Чи знаєте ви, що ви також можете налаштувати AM і PM символи? Так, ви можете налаштувати Windows 10 для показу свого імені або будь-якого іншого імені замість AM і PM. Робити так:
Крок 1: Дотримуйтесь інструкцій, зазначених у кроці 1, етапі 2 і кроці 3 способу 2. \ t
Крок 2. Натисніть кнопку Додаткові параметри .

Крок 3. Перейдіть на вкладку Час, натиснувши на неї.
Крок 4: У полі поруч із символом AM введіть те, що ви хочете використовувати замість символу за замовчуванням. Так само введіть щось у полі поруч із символом PM . Натисніть кнопку Застосувати .

Сподіваюся, що це допомагає!