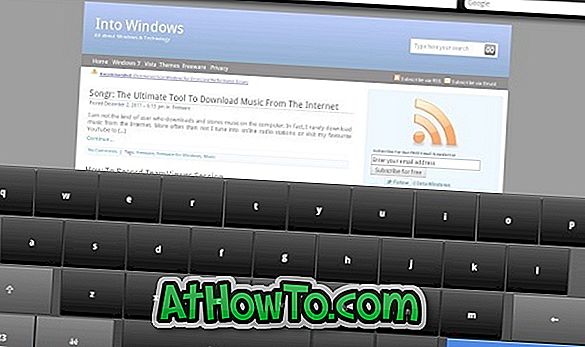ESD-файл створюється під час оновлення з попередньої збірки Windows 10 до останньої версії Windows 10 за допомогою програми Налаштування. ESD (ESD означає електронну доставку програмного забезпечення) містить всі файли, необхідні для встановлення операційної системи Windows 10, і, як правило, менше в порівнянні з ISO-файлом тієї ж версії і випуску Windows 10.
Оскільки жоден з завантажувального програмного забезпечення для створення USB не підтримує файли ESD, нам потрібно спочатку перетворити файл ESD у ISO. Тому важливо спочатку витягти ESD-файл і створити образ ISO, щоб створити завантажувальний носій Windows 10.
Якщо у вас є ESD файл Windows 10 і ви хочете створити завантажувальний USB за допомогою того ж ESD-файлу, щоб виконати чисту інсталяцію або оновлення, потрібно просто дотримуватися наведених нижче інструкцій.

Завантажувальний USB диск Windows 10 з файлу ESD
Метод 1 з 1
Ми використовуємо ESD Decrypter інструмент для розшифровки ESD-файлу, а потім конвертувати його в ISO-образ. Хоча популярне програмне забезпечення NTLite також підтримує перетворення ESD на зображення ISO, воно не підтримує зашифровані файли ESD. Оскільки неможливо розрізняти зашифровані та розшифровані файли ESD, не відкриваючи їх з програмним забезпеченням, ми будемо використовувати ESD Decrypter, який підтримує як зашифровані, так і розшифровані файли ESD.
У цьому методі ми спочатку перетворимо файл ESD в ISO, використовуючи ESD Decrypter, перш ніж використовувати популярний інструмент Rufus для створення завантажувального USB з файлу образу ISO.
Крок 1: Першим кроком є завантаження ESD File Decrypter звідси. Розпакуйте завантажений файл .7z до нової папки за допомогою 7-Zip або WinRAR.
Зверніть увагу, що диск, у якому ви створюєте нову папку, повинен мати принаймні 10 ГБ вільного місця, оскільки розмір файлу ISO, який ми збираємося створити, буде більшим, ніж файл ESD. Крім того, ESD Decrypter створює резервну копію вихідного файлу ESD перед тим, як перетворити його на ISO. Тому для того, щоб вичерпатися дисковий простір під час роботи з конвертацією файлів, важливо створити нову папку на диску з принаймні 10 ГБ дискового простору.
Крок 2: Скопіюйте файл Windows 10 ESD до нової папки, яка містить витягнуті файли ESD Decrypter.

Крок 3. Клацніть правою кнопкою миші файл Decrypt.cmd, натисніть кнопку Запуск від імені адміністратора і натисніть кнопку Так, коли з'явиться діалогове вікно Контроль облікових записів користувачів, щоб побачити вікно командного рядка.

Крок 4: Тут просто натисніть клавішу " 1 ", щоб почати створення файлу образу ISO з файлу ESD. Цей процес може тривати від 20 до 40 хвилин, залежно від доступних системних ресурсів і розміру файлу ESD.

ПРИМІТКА: ESD Decrypter автоматично створює резервні копії файлу ESD на випадок, якщо щось піде не так. Таким чином, файл ESD все ще буде доступний навіть після перетворення файлу ESD на зображення ISO.

Крок 5: Після того, як ви зробите це, ви зможете знайти новий файл ISO у новій папці, створеній на кроці 2.

Крок 6: Тепер у вас є Windows 10 ISO образ файлу, ви можете використовувати Rufus, Windows USB / DVD Завантажити інструмент, або наш, як встановити Windows 10 з USB керівництво для створення завантажувального USB Windows 10 з файлу ISO зображення. У цьому посібнику ми будемо використовувати Руфус, оскільки він не просто простий у використанні, але й стабільний.
Крок 7: Завантажте Rufus 2.0. Підключіть USB-накопичувач, який потрібно використовувати для інсталяції Windows 10, а потім запустіть програмне забезпечення Rufus.
Крок 8. Виберіть пристрій USB зі списку пристроїв (якщо є декілька підключених USB-пристроїв), а потім виберіть схему розділу та тип цілі як схему розділів MBR для комп'ютерів BIOS або UEFI або схему розділів GPT для комп'ютера UEFI (якщо ви переконайтеся, що тип диска є GPT).

Крок 9. Далі виберіть файлову систему як FAT32, оскільки вона сумісна з BIOS і UEFI.

Крок 10. Нарешті, клацніть піктограму компакт-диска біля пункту Створити завантажувальний диск за допомогою опції (переконайтеся, що образ ISO обрано, як показано на малюнку нижче), щоб переглядати та вибирати образ Windows 10 ISO, який ви отримали шляхом перетворення ESD. до ISO.
ПРИМІТКА. При виборі ISO для Windows 10 ви побачите стандартну інсталяцію Windows та параметри Windows To Go. Переконайтеся, що перший параметр під назвою Стандартна інсталяція Windows обраний перед тим, як вибирати останню опцію, створить Windows To Go диск Windows 10.
Крок 11: Нарешті, натисніть кнопку "Пуск", натисніть кнопку "ОК", коли з'явиться повідомлення "всі файли на вибраному диску USB буде стерто", щоб почати підготовку завантажувального USB-диска Windows 10. '

ПРИМІТКА. Якщо ви отримуєте повідомлення про те, що поточна вибрана файлова система не може бути використана з цим типом ISO, помилка, будь ласка, змініть файлову систему з попередньо вибраного FAT32 на NTFS і натисніть кнопку Пуск знову.

Це воно! Тепер ви можете скористатися завантажувальним USB-носієм Windows 10 для виконання чистої інсталяції Windows 10. \ t
Порада: Існує ще одна програма для створення завантажувального USB-вікна з файлу ESD без перетворення файлу ESD у ISO-образ, але утиліта ще не підтримує Windows 10. \ t Ми оновлюватимемо це керівництво іншим методом після оновлення програмного забезпечення для підтримки Windows 10. \ t
Сподіваюся, що це допомагає!